Cómo arreglar ¡Aw, Snap! mensaje de error en el navegador Google Chrome
'Aw, Snap' es una página de error común que la mayoría de los usuarios de Google Chrome deben haber visto. Este error ocurre cuando una página no se carga en su navegador. He enfrentado este error a menudo al intentar conectarme a Facebook , y siempre supuse que la razón detrás de esto era demasiada carga en el lado del servidor. El hecho que siempre me preguntó fue que al hacer clic en los botones RECARGAR(RELOAD) solo un segundo después, el sitio web se carga bien. Entonces, en esta publicación, aprenderemos cuál es la causa detrás de la página de error As Snap en (As Snap)Google Chrome .
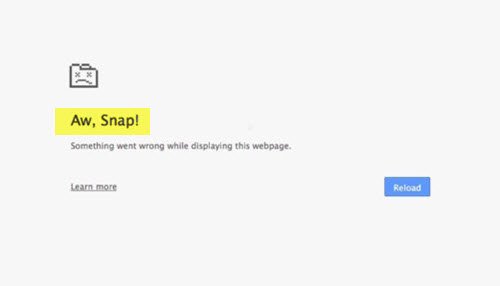
Aw, Snap, Something went wrong while displaying this webpage. To continue, reload or go to another page. Reload.
Verifique su conexión a Internet antes de continuar con las correcciones. La conexión a Internet intermitente es la primera razón para obtener esta página de error.
¡ Ay, Snap ! error de bloqueo de página en Chrome
Pruebe las siguientes sugerencias para resolver el problema ¡Aw, Snap ! mensaje de error en el navegador Chrome :
- Ejecutar en modo incógnito
- recargar la pagina
- Borrar el caché
- Comprobación de malware
- Actualizar cromo
- Deshabilitar la integridad del código del renderizador
- Cree un nuevo perfil de usuario.
1] Ejecutar en modo de incógnito(1] Run in Incognito Mode)
Cuando recibe este error para una página web, lo primero que debe hacer es verificar si otros sitios web se están cargando o no. Si obtiene el error para un sitio web específico, podría haber algunas extensiones de scripts de usuario que podrían bloquearlo. Intente abrir el sitio web en modo de incógnito( Incognito mode) en este caso. Si el sitio web se está abriendo, deshabilite sus extensiones y vuelva a intentarlo. Podría funcionar.
2] Recargar la página(2] Reload the page)
La solución temporal pero más rápida para este mensaje de error es hacer clic en el botón RECARGAR(RELOAD) . También puede actualizar la página usando el atajo de teclado ( Ctrl+R ) o simplemente la tecla F5. Esta solución es aceptable solo si recibe este error ocasionalmente, pero si recibe el mensaje de error con frecuencia, debe verificar la solución permanente.
3] Borrar el caché(3] Clear the cache)
Si el botón RECARGAR(RELOAD) no ayuda, borre la caché de su navegador e intente cargar la página nuevamente. Los archivos de caché(Cache) a veces están dañados o incluyen los archivos antiguos, lo que hace que su navegador se cargue lentamente. Además, estos archivos de caché ocupan espacio en su PC, lo que puede provocar una carga lenta. Por lo tanto, eliminar el caché puede ayudarlo a evitar el error Aw, Snap .
4] Extension/Tabs/Apps
Mientras ejecuta muchas extensiones y aplicaciones, su dispositivo puede quedarse sin memoria, y esto da como resultado el error de carga de la página Aw, Snap . Deshabilite/desinstale algunas de sus extensiones e intente cargar la página nuevamente. Abrir muchas pestañas también puede ralentizar su dispositivo, cierre todas las demás pestañas excepto la que muestra un error de carga lenta y vea si ayuda. Puede iniciar Chrome en modo seguro(Chrome in Safe Mode) escribiendo " chrome.exe –disable-extensions " en el cuadro Ejecutar(Run) y presionando Enter . Esto abrirá Chrome en modo seguro(Safe Mode) , con complementos, extensiones, etc. deshabilitados.
5] Comprobación de malware(5] Malware Check)
El malware(Malware) tiende a ralentizar la velocidad de Internet y el sistema operativo. Si recibe este error de carga lenta con frecuencia, debe verificar si hay malware en su PC. Siempre se recomienda utilizar un buen software antivirus para mantener su PC protegida contra los troyanos(Trojans) y virus(Viruses) dañinos .
6] Actualizar cromo(6] Update Chrome)

El navegador obsoleto es una de las principales razones de la carga lenta y, por lo tanto, actualizar su navegador Chrome es una buena idea para evitar el error Aw, Snap . Para hacer esto, vaya a Configuración de Chrome(Chrome Settings) y haga clic en la pestaña Acerca(About) de en el panel izquierdo. Consulte las actualizaciones disponibles aquí.
7] Deshabilitar la integridad del código del renderizador(7] Disable Renderer Code Integrity)
Haga clic(Right-click) con el botón derecho en el acceso directo del escritorio de Chrome y seleccione Propiedades
En el campo Destino(Target) al final, agregue el siguiente modificador de línea de comando y haga clic en Aplicar(Apply) .
--disable-features=RendererCodeIntegrity
Úselo para iniciar Chrome y ver si ayuda.
8] Crear un nuevo perfil de usuario(8] Create a new user profile)
A veces, un perfil de usuario corrupto también da como resultado este error. Si recibe este error, es mejor que cree un nuevo perfil de usuario, donde perderá todos sus marcadores guardados, extensiones, etc.
Deje su comentario a continuación si tiene más soluciones para este problema.(Do leave your comment below if you have some more fixes for this issue.)
Related posts
Fix Aw Snap Error en Google Chrome
Google Chrome no responde, Relaunch ahora?
Cómo reparar errores File Download en Google Chrome browser
Cómo cambiar el Default Print Settings en Google Chrome
Cómo Destroy Profile EN Browser Close EN Google Chrome
Google Chrome para limitar las suscripciones de notificación de empuje a 90 días
Su reloj está por delante o su reloj está detrás de un error en Google Chrome
Cómo habilitar el nuevo Material Design UI para Google Chrome browser
Cómo Create and Delete Profiles en el navegador web Google Chrome
El Great Suspender suspenderá automáticamente las pestañas en Google Chrome
Google Chrome se abre automáticamente cuando PC se acerca
Fix Downloading Proxy Script error en Google Chrome
Google Chrome no borrará Browsing History and Data
Cómo eliminar Global Media Control button de Google Chrome toolbar
Tab Manager Extensiones para aumentar la productividad en Google Chrome
Google Chrome Descargas se atascaron al 100%
Cómo habilitar o Disable Tab Scrolling Buttons en Google Chrome
Cómo cambiar el tamaño de fuente predeterminado en Google Chrome browser
Error Code 105 ERR_NAME_NOT_RESOLVED en Google Chrome
Cómo habilitar y deshabilitar Window Naming en Google Chrome
