Cómo comprobar el uso de datos y limitarlo en Android
A menos que tenga un plan de datos ilimitado, debe saber cómo limitar el uso de datos en su teléfono inteligente Android , especialmente teniendo en cuenta las aplicaciones actuales que consumen muchos datos y nuestra tendencia a revisarlas constantemente. Afortunadamente, Android tiene funciones integradas para monitorear el uso de datos móviles y restringir la cantidad de datos móviles que usa para evitar costos adicionales. Sabemos que es importante tener un control total sobre el uso de datos, por lo que este tutorial ilustra cómo establecer un límite de datos en su dispositivo Android :
NOTA:(NOTE:) Esta guía se aplica a Android 10 y se creó en un teléfono inteligente Nokia 5.3 . Si no conoce su versión de Android , lea Cómo verificar la versión de Android en su teléfono inteligente o tableta(How to check the Android version on your smartphone or tablet) . Los procedimientos son similares en todos los dispositivos con Android, aunque es posible que encuentre algunas pequeñas diferencias, según el fabricante de su dispositivo.
Cómo comprobar el uso de datos en Android
Android supervisa su uso general de datos, así como el uso de aplicaciones individuales. Para acceder a ellos, abra Configuración de Android(open Android Settings) y toque Red e Internet(Network & internet) . En algunos teléfonos inteligentes, como los de Huawei , toque Red móvil en(Mobile network) su lugar.
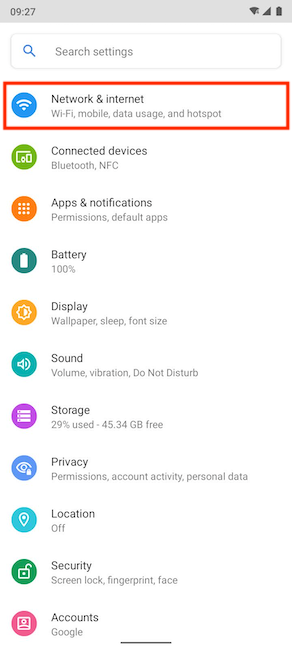
En la siguiente pantalla, toca Uso de datos(Data usage) .

En la parte superior de la pantalla de uso de datos(Data usage) , puede ver la cantidad total de datos móviles utilizados durante el ciclo de uso actual. Su uso debe corresponder a su ciclo de facturación mensual para devolver datos relevantes. Si no es así, no te preocupes. Cubrimos cómo cambiarlo en la siguiente sección.

Para obtener una descripción más detallada de su uso de datos móviles, toque "Uso de datos de la aplicación ("App data usage)" .

En la pantalla "Uso de datos de la aplicación"("App data usage") , puede ver un gráfico de su uso total de datos móviles durante el período asignado: acabamos de recibir nuestro nuevo teléfono, como puede ver en su ciclo de uso.
Debajo del gráfico, puede ver sus aplicaciones en orden de uso de datos: las aplicaciones que utilizan la mayor cantidad de datos se muestran primero. Tocar cualquier aplicación revela más detalles.
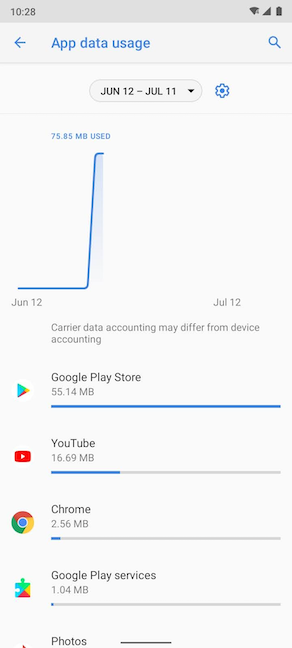
También puede acceder a esta pantalla (pero con un nombre ligeramente diferente) desde la configuración de la red móvil en (Mobile network)Red e Internet(Network & internet) .

Luego, en la siguiente pantalla, toque la opción "Uso de datos de la aplicación" .("App data usage")
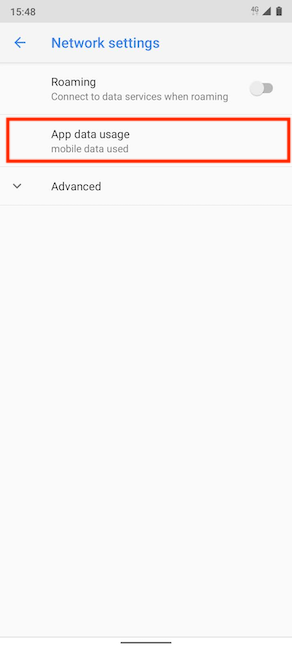
Esto lo lleva a la pantalla "Uso de datos móviles"("Mobile data usage") , que ofrece exactamente la misma información y opciones que la pantalla "Uso de datos de la aplicación"("App data usage") .

Cómo cambiar el ciclo de uso de datos en Android
El ciclo de uso de datos se restablece todos los meses en la fecha que establezca. Esta fecha debe coincidir con su ciclo de facturación para ayudarlo a obtener una descripción general precisa de la cantidad de datos que está utilizando. El intervalo de tiempo actual durante el cual su Android muestra los datos de uso se muestra debajo de la cantidad total de datos utilizados, en la pantalla Uso de datos(Data usage) de la configuración de Red e Internet . (Network & internet)Para cambiar el ciclo de uso de datos, acceda a "Advertencia y límite de datos ("Data warning & limit)" .
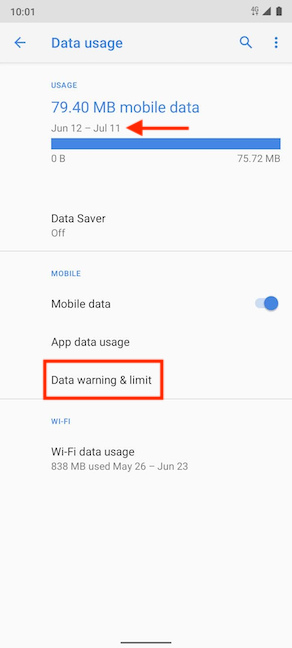
En la siguiente pantalla, debe tocar la opción "Ciclo de uso de datos de la aplicación" .("App data usage cycle")

Alternativamente, también puede ver su ciclo de uso de datos actual en la parte superior de las pantallas " Uso de datos móviles"("Mobile data usage") y "Uso de datos de la aplicación" . ("App data usage")Tocar la rueda dentada lo lleva a la misma pantalla de "Advertencia y límite de datos" que se ve arriba.("Data warning & limit")

Al tocar "Ciclo de uso de datos de la aplicación" se("App data usage cycle") abre la ventana emergente "Fecha de reinicio del ciclo de uso" . ("Usage cycle reset date")Desliza(Swipe) hacia arriba o hacia abajo para desplazarte por las fechas disponibles. Cuando encuentre la fecha en la que desea restablecer su contador de datos, toque Establecer(Set) .
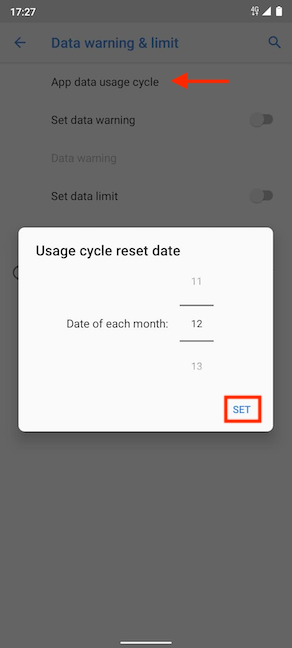
Establecemos el día 20 de cada mes como fecha para restablecer el contador de datos móviles.
Su Android muestra inmediatamente el nuevo ciclo de uso de datos en las pantallas correspondientes.
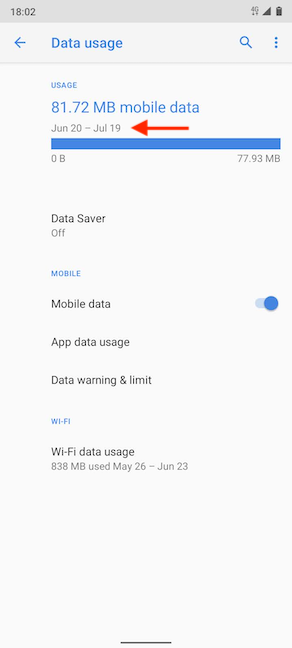
Cómo establecer un límite de uso de datos en su teléfono inteligente Android
Si establece un límite de uso de datos mensual, su Android deshabilita los datos móviles tan pronto como se alcanza ese límite. En la pantalla "Advertencia y límite de datos"("Data warning & limit") , toque el interruptor junto a la opción "Establecer límite de datos"("Set data limit") para activarlo.
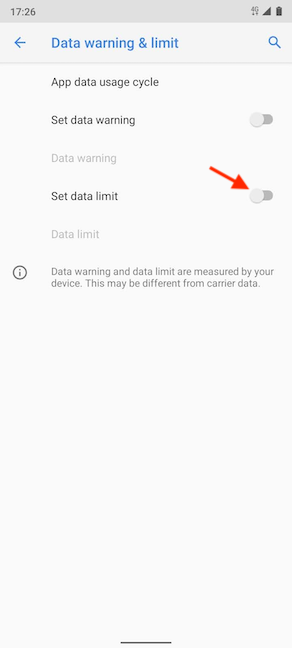
En la siguiente pantalla, puede leer más sobre "Limitar el uso de datos ("Limiting data usage)" . Toque Aceptar(OK) para confirmar su elección.
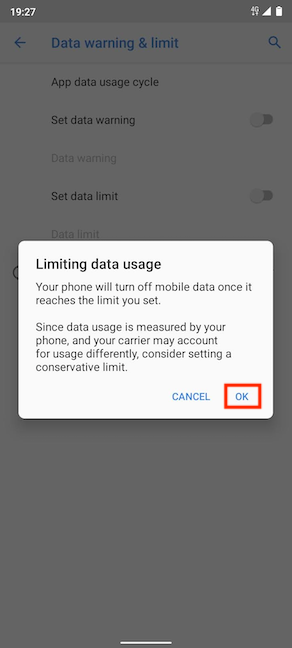
Volverá a la pantalla "Advertencia y límite de datos" , donde el interruptor ("Data warning & limit")"Establecer límite de datos"("Set data limit") está activado. Ahora puede editar la opción Límite de datos debajo. (Data limit)Tócalo.

En la ventana emergente "Establecer límite de uso de datos" , puede establecer la cantidad máxima de datos que pretende usar en un mes. ("Set data usage limit")Para evitar sorpresas, sugerimos establecer un límite de datos más bajo que el que realmente obtiene con su plan de datos. Toque el valor predeterminado para revelar un teclado e inserte el límite de uso de datos que desea usar.

Para evitar hacer cálculos, puede elegir entre MB y GB en el menú desplegable.

Cuando haya terminado de decidir sobre un nuevo límite de uso de datos, toque Establecer(Set) .
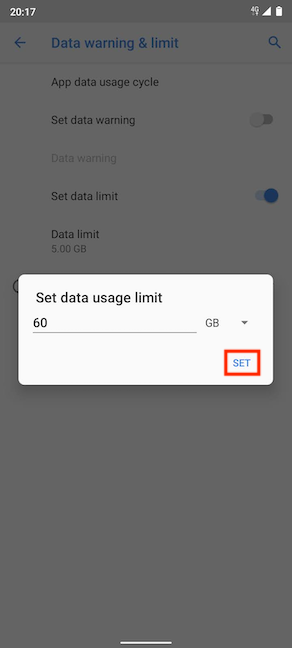
El nuevo valor que estableció ahora se muestra en Límite de datos(Data limit) .
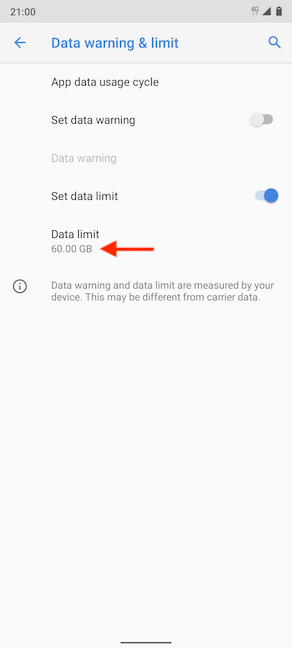
Cómo configurar una advertencia de uso de datos en Android
También puede configurar una advertencia de uso de datos que le permita saber cuándo se ha utilizado una cierta cantidad de datos. Esto se puede usar como precaución para asegurarse de no pasar por encima de su plan de datos. En la pantalla "Advertencia y límite de datos"("Data warning & limit") , toque el interruptor junto a la opción "Establecer advertencia de datos"("Set data warning") para habilitarlo.

Tan pronto como el interruptor esté encendido, puede editar la opción de advertencia de datos debajo.(Data warning)
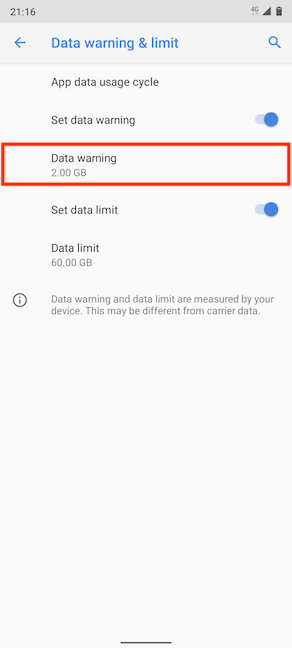
Toque(Tap) para establecer un valor para su advertencia de uso de datos. Creemos que es conveniente recibir una alerta cuando alcance el 50% de su asignación de datos. De esa manera, puede verificar cuánto tiempo falta para que finalice el ciclo de uso de datos y ajustarlo en consecuencia. Cuando haya terminado, toque Establecer(Set) .
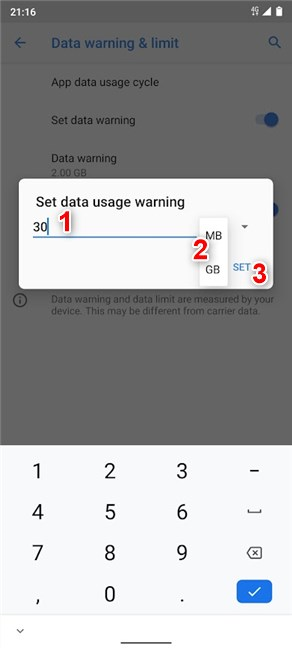
Alternativamente, también puede cambiar cuándo recibe una advertencia sobre sus datos tocando la cantidad total de datos móviles utilizados en la pantalla de Uso de datos .(Data usage)

Cuando alcanza el valor establecido para su advertencia, recibe una notificación de su Android con el uso actual de datos móviles. Establecimos nuestra advertencia en 100 MB y miramos videos para recibir la notificación que se muestra a continuación. Es interesante notar que Android esperó hasta que termináramos lo que estábamos haciendo y nos alertó solo después de que cambiamos el enfoque de nuestra aplicación.

¿Cuántos datos móviles usas en Android cada mes?
Sin acceso a internet, tu Android está bastante limitado, y conectarse a redes Wi-Fi públicas no es precisamente seguro. Se requiere un plan de datos móviles si desea aprovechar al máximo su teléfono inteligente Android , y es fácil controlar su uso de datos para evitar cargos adicionales. Antes de cerrar esta página, infórmenos por qué desea limitar el uso de datos de Android . ¿(Did) Excedió su asignación de datos? ¿Cuántos datos móviles usas en un mes regular? ¿Cuánto sería suficiente? Háganos saber en los comentarios a continuación.
Related posts
Cómo convertir su Android en un punto de acceso Wi-Fi
El Android Data Saver y cómo habilitarlo.
Cómo bloquear las aplicaciones en Android al acceder a Internet
Cómo configurar un servidor Android proxy para Wi-Fi: todo lo que necesita saber
Cómo configurar y usar Instant Guard en los enrutadores ASUS Wi-Fi
2 maneras de actualizar el firmware en un enrutador Wi-Fi 6 de TP-Link
¿Cómo encuentro el IP address de mi enrutador?La guía completa
Cómo usar la prevención de seguimiento en Microsoft Edge
Cómo hacer un punto de acceso Windows 11
¿Cómo configuro y uso una VPN en mi teléfono inteligente Android?
Cómo probar la velocidad de tu conexión a Internet en Windows 10 Mobile
3 formas de programar una reunión de Zoom
¿Los iPhones tienen NFC? ¿Cómo se dirige a NFC en un iPhone?
Cómo compartir desde OneDrive usando enlaces temporales, en Windows, Android o un navegador web
Cómo usar tu iPhone como un punto de acceso WiFi
Facebook obliga a los usuarios a compartir fotos con una nueva aplicación independiente
¿Qué es un ASUS AiMesh network y cómo crear uno?
Cómo proyectar a un televisor o monitor desde Windows 10 Mobile, usando Miracast
Los 6 mejores creadores de tonos de llamada en línea para su teléfono inteligente
Cómo instalar un wireless printer en su red Wi-Fi
