2 formas de cambiar el idioma que usa Cortana en Windows 10
Aunque el idioma nativo de Cortana es el inglés, no se limita solo a eso. Ella puede entender y hablar otros idiomas también. Para cada uno de los idiomas que domina, es capaz de adaptar no solo su voz y estilo de habla(voice and speech style) , sino también la información que ofrece a los usuarios. Es posible que desee saber cómo cambiar el idioma de Cortana . Tal vez le gustaría saber cuántos idiomas admite Cortana o en qué regiones está disponible. (Cortana)Para todas las respuestas, lea esta guía:
¿Cuántos idiomas admite Cortana(Cortana support) ?
En el momento en que se escribió este artículo, Cortana solo podía entender y hablar ocho idiomas: chino(Chinese) , inglés(English) , francés(French) , alemán(German) , italiano(Italian) , japonés, portugués y español(Spanish) . Además(Furthermore) , Cortana está disponible en su (Cortana)computadora o dispositivo(computer or device) con Windows 10 solo si lo configura para usar una de las siguientes regiones y pares de idiomas:
- Australia: inglés
- Brasil: portugués
- Canadá: inglés/francés
- China: chino (simplificado)
- Francés Francia
- Alemania Aleman
- India: inglés
- Italia italiano
- Japon japones
- México: español
- Español de España
- Reino Unido: inglés
- Estados Unidos: inglés
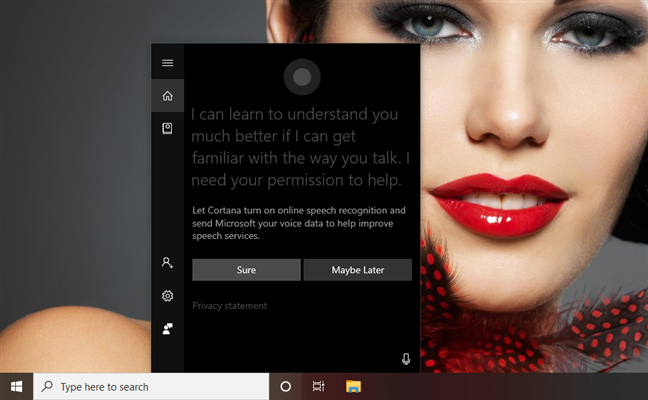
Quizás también te preguntes en qué dispositivos puedes usar Cortana . La respuesta son las computadoras y los dispositivos con Windows 10 . Hasta finales de enero de 2020(January 2020) , Cortana también estaba disponible como aplicación para Android e iOS(Android and iOS) , y se ejecutaba tanto en teléfonos inteligentes y tabletas con Android como en iPhone y iPad. Sin embargo, las aplicaciones móviles de Cortana fueron eliminadas para todos los mercados excepto (Cortana)Estados (United) Unidos(States) , donde todavía están disponibles, al menos por el momento.
Andrew Shuman , vicepresidente corporativo(Corporate Vice President) de Microsoft y la persona que dirige el equipo de Cortana(Cortana team) , confirmó que este movimiento de Microsoft no significa que Cortana haya muerto por completo. Es solo un reenfoque de la empresa hacia las computadoras y las empresas, donde están presentes la mayoría de los clientes de Microsoft . Parece que Microsoft finalmente admitió que los otros asistentes virtuales disponibles para teléfonos inteligentes ( Google Assistant y Siri(Google Assistant and Siri) ) han ganado el mercado móvil.
1. Cómo cambiar el idioma de Cortana en Windows 10 , según su idioma principal
Cortana está diseñado para hablar el mismo idioma que el idioma de la región(region language) configurado en su computadora o dispositivo con (computer or device)Windows 10 . Por lo tanto, para que hable otro idioma, debe configurar su PC con Windows 10 para usar un idioma diferente. Además, tenga en cuenta que solo puede usar una de las regiones e idiomas compatibles con Cortana que le mostramos en la primera sección de este tutorial. Para ilustrar los pasos necesarios para cambiar el idioma de Cortana , hagamos que hable español:
Comience(Start) abriendo la aplicación Configuración(Settings app) . Una forma rápida de hacerlo es presionando su botón desde el menú Inicio(Start Menu) , o presionando simultáneamente Windows + I en su teclado.

En la aplicación Configuración(Settings) , haga clic o toque en Hora e idioma(Time & Language) .
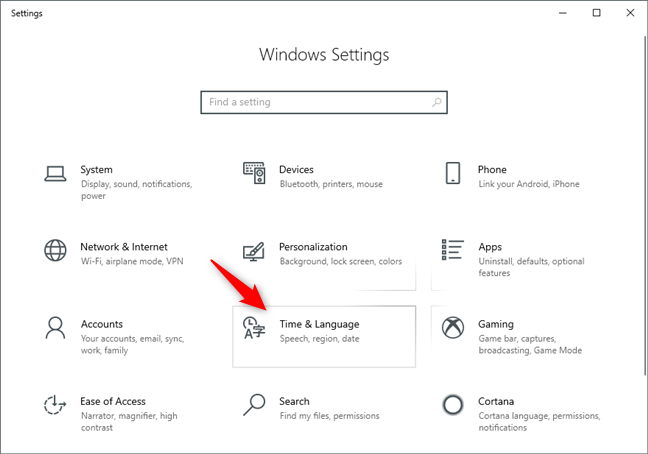
En la página Hora e idioma(Time & Language) , seleccione Región(Region) en la barra lateral izquierda.
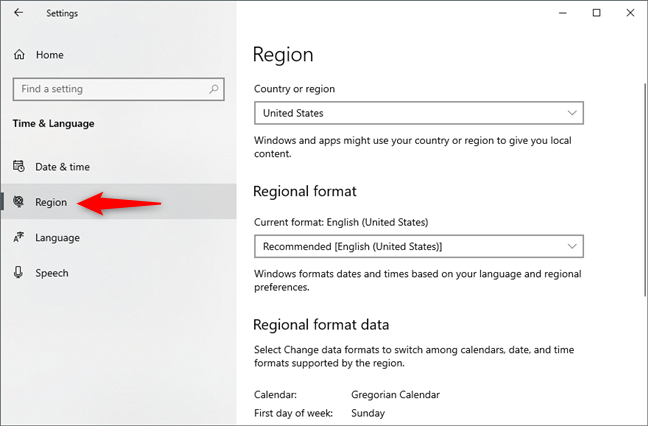
En el lado derecho de la página, haga clic o toque (click or tap)"País o región"("Country or region,") y seleccione una región que coincida con el idioma que desea que hable Cortana . En nuestro ejemplo, como queremos que Cortana use español, tenemos que seleccionar España o México(Spain or Mexico) (una de las dos regiones donde Cortana admite español).

Ahora, seleccione Idioma(Language) en la barra lateral izquierda de la página Hora e idioma(Time & Language) .

En el lado derecho de la aplicación Configuración(Settings) , haga clic o toque "+ Add a preferred language" , en la sección Idiomas preferidos(Preferred languages) .

La aplicación Configuración(Settings) debería mostrar un cuadro de diálogo llamado "Elegir un idioma para instalar"("Choose a language to install") . Desplácese(Scroll) por la lista hasta que encuentre el idioma que desea que use Cortana , o escriba el nombre del idioma(language name) en el campo de texto de la parte superior. Una vez que haya encontrado el idioma, haga clic o tóquelo(click or tap) .
Como queremos que Cortana hable español, tenemos que seleccionar Español(Espanol) de la lista. No olvide que el idioma que elija debe coincidir con una de las regiones y pares de idiomas que mencionamos en la primera sección de este tutorial. Por ejemplo, no podemos usar el idioma español de (Espanol language)Puerto Rico porque Cortana no lo admite . Sólo podemos usar el idioma español(Espanol language) de España(Spain) o México(Mexico) .

Una vez que haya hecho su elección, haga clic o toque (click or tap)Siguiente(Next) .

Windows 10 le pregunta qué funciones de idioma desea instalar. Elija los que desee y asegúrese de seleccionar "Establecer como mi idioma de visualización"("Set as my display language") y "Reconocimiento de voz"("Speech recognition") . El reconocimiento de voz es obligatorio para que Cortana pueda usar el nuevo idioma. Luego, haga clic o toque(click or tap) en Instalar(Install) .

Espere(Wait) a que Windows 10 descargue e instale los paquetes de idioma requeridos.
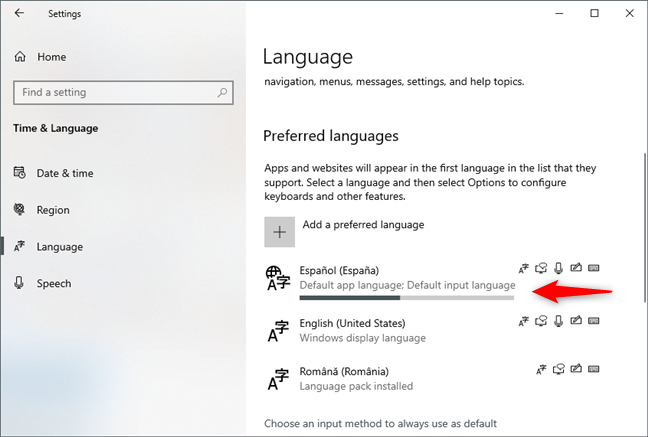
Una vez que se instala el nuevo idioma, Windows 10 le pide que cierre sesión en su cuenta para poder aplicarlo. Hágalo ahora si desea usar Cortana en el nuevo idioma lo antes posible, o elija "No, cerrar sesión más tarde"("No, sign out later") si no tiene prisa.
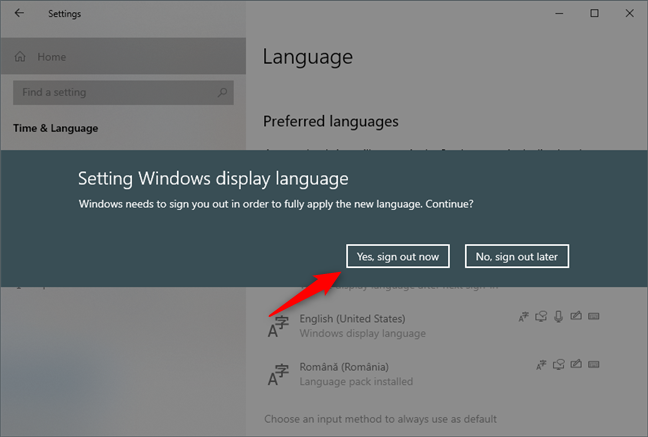
Después de cerrar sesión en su cuenta y volver a iniciar sesión , (account and sign)Windows 10 usa el nuevo idioma que instaló , tanto como su idioma de visualización(display language) como el idioma hablado de Cortana . Nuestra Cortana ahora habla español y su Cortana habla cualquier otro idioma admitido que haya configurado para que hable.
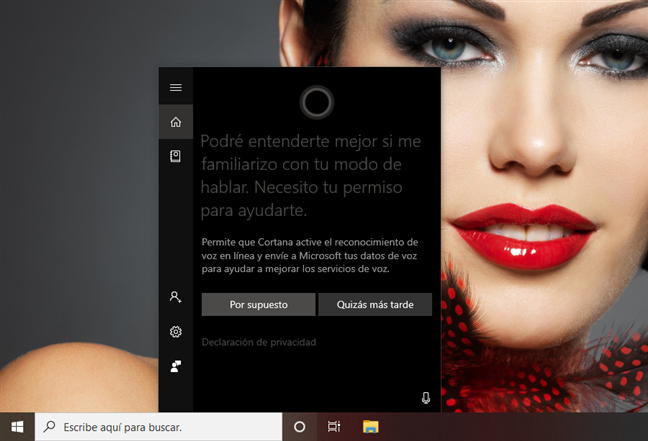
Ahora veamos cómo configurar el idioma de Cortana según el idioma de su región(region language) :
2. Cómo cambiar el idioma de Cortana en Windows 10 , según el idioma de su región(region language)
Windows 10 también le permite hacer que Cortana use el idioma específico de su región(region language) . Por ejemplo, el idioma principal que usa en su PC o dispositivo(PC or device) con Windows 10 podría ser el inglés(English) estadounidense porque vive en los Estados (United) Unidos(States) . Sin embargo, si eres ciudadano de Gran Bretaña(Britain) y prefieres el inglés(English) británico , puedes hacer que Cortana use inglés(English) ( Reino Unido(United Kingdom) ) para que pueda entenderte mejor. Primero(First) , abra la aplicación Configuración(Settings) y vaya a Cortana .

Si Hablar con Cortana(Talk to Cortana) no está seleccionado de forma predeterminada en la barra lateral izquierda(left sidebar) , selecciónalo tú mismo. Luego, desplácese por el lado derecho de la ventana hasta llegar al área llamada Cortana Language .

En la sección Idioma de Cortana(Cortana Language) , Windows 10 le dice el idioma que Cortana está usando en este momento y también le permite cambiarlo. Para cambiar el idioma utilizado por Cortana , haga clic o toque(click or tap) en Elegir uno(Choose one) y seleccione el idioma que prefiera de la lista.

Después de seleccionar el nuevo idioma, es posible que Windows 10 descargue paquetes adicionales. Tan pronto como se instalan, Cortana se adapta para hablar el nuevo idioma que haya elegido. Si cambia de opinión y desea que ella "utilice el idioma que mejor se adapte a la región de su dispositivo",("use the language that works best for the region on your device,") haga clic o toque el botón Idioma predeterminado(Default language) cuando lo desee.

No olvide que este método solo le permite cambiar el idioma de Cortana a una de las variantes de idioma actuales que se hablan en otras regiones admitidas. Por ejemplo, si el idioma actual de Windows 10(Windows 10) y Cortana es inglés(English) ( Estados (United) Unidos(States) ), no puede cambiar el idioma de Cortana a español. Aún así, puede hacer que use el inglés(English) que se habla en otras regiones admitidas, como el Reino Unido(United Kingdom) , Canadá(Canada) , Australia o India .
¿Cambió(Did) el idioma predeterminado de (default language)Cortana ?
Ahora ya sabe cómo cambiar la configuración de idioma de Cortana . ¿Por qué querías hacerla hablar otro idioma? ¿Fue porque también usas Windows 10 en otro idioma que el que está configurado por defecto? ¿O te mudaste a otro país y querías adaptarte más rápido y practicar tu español (o el idioma que se hable allí)? ¡ Comenta(Comment) abajo y hablemos, preferiblemente en inglés(English) ! 🙂
Related posts
Cómo agregar relojes al área de notificación de la barra de tareas en Windows 10
Cómo cambiar el idioma en Windows 10: todo lo que necesita saber
Cómo PIN a Start Menu IN Windows 10: la guía completa
Cómo cambiar el keyboard language shortcut en Windows 10
Cómo detener y configurar las notificaciones de aplicaciones de Windows 10 (Correo, Calendario, Skype, etc.)
Cómo cambiar el keyboard language en Windows 10
7 maneras de minimizar y maximizar las aplicaciones en Windows 10
La guía completa para personalizar la barra de tareas en Windows 10
5 maneras de hacer doble clic con un solo clic en Windows
Los widgets de Windows 11: todo lo que necesita saber -
Cómo agregar o eliminar las carpetas Windows 10 Start Menu
La bandeja del sistema de Windows 10 - ¡Cómo mostrar u ocultar iconos!
¿Cómo iniciar sesión en Windows 10 con un PIN?¿Cómo cambiar el inicio de sesión PIN?
Cómo habilitar y usar Cortana directamente desde la pantalla de bloqueo de Windows 10
Cómo configurar el menú Inicio de Windows 10 para que ocupe toda la pantalla
12 consejos sobre cómo buscar en Windows 10
God Mode en Windows 11 vs. Windows 10 vs. Windows 7
9 formas de anclar accesos directos a la barra de tareas de Windows 10
Agregue el Panel de control y el Símbolo del sistema al menú de WinX, en Windows 10
Cómo restaurar los iconos del escritorio en Windows 10 y Windows 11
