Cómo borrar caché, cookies, historial de navegación en Chrome y Firefox
En nuestra publicación anterior, cubrimos el método para eliminar el caché de navegación en el navegador Edge(delete browsing cache in the Edge browser) . En una línea similar, veremos cómo eliminar el caché, las cookies y el historial de navegación(remove cache, cookies and browsing history) en otros navegadores populares como Chrome y Firefox . Es particularmente útil en situaciones en las que está utilizando una computadora pública o comparte su computadora personal con alguien y es posible que no quiera que otros tengan acceso a estos datos.
Independientemente de cuáles sean o puedan ser sus preferencias, todos los navegadores le brindan una forma rápida y fácil de eliminar el caché, las cookies y el historial de navegación. Sin embargo, el problema radica en encontrar estas opciones. No se preocupe más, ya que tenemos las respuestas para usted.
El proceso también lo ayuda a descartar cualquier fragmento de datos no deseado, lo que podría afectar el rendimiento de su navegador.
Borrar caché(Cache) , cookies , historial de navegación(Browsing History) en Chrome
Para borrar la memoria caché de su navegador en el navegador Google Chrome , siga estos pasos:
- abrir cromo
- Seleccione Más configuraciones
- Seleccione la opción Más herramientas(More tools)
- Haz clic en ' Borrar datos de navegación(Clear browsing data) '.
- Finalmente, seleccione los elementos que desea eliminar.
- Haz clic en Borrar datos
- Reinicie el navegador Chrome.
Veamos el procedimiento con un poco más de detalle.
Inicie el navegador Google Chrome(Google Chrome) . En la parte superior derecha, haz clic en el menú " Más " visible como 3 puntos.(More)
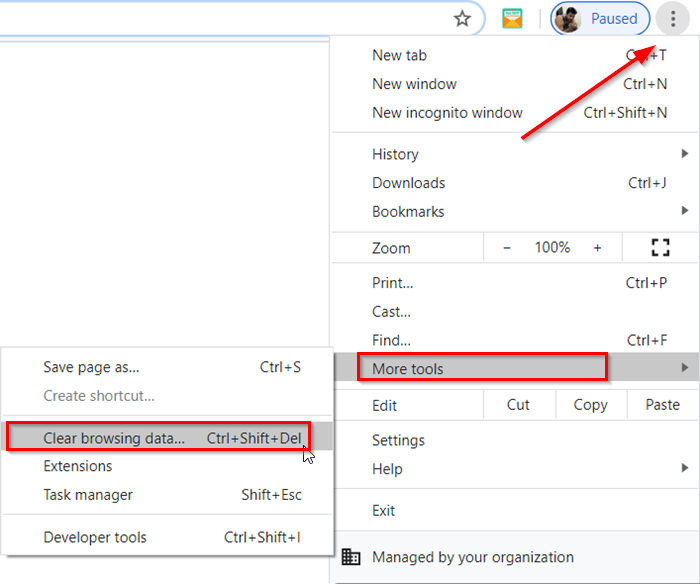
Elija las opciones ' Más herramientas(More tools) ' y luego ' Borrar datos de navegación(Clear browsing data) '.
Cuando se abra la ventana " Borrar datos de navegación(Clear browsing data) ", marque las casillas de las opciones dadas.
Seleccione un intervalo de tiempo. De forma predeterminada, la opción proporcionada es ' Todo el tiempo(All Time) ', pero puede cambiarla a Última hora(Last hour) , 24 horas(24 hours) , 7 días(7 days) o 4 semanas(4 weeks) .
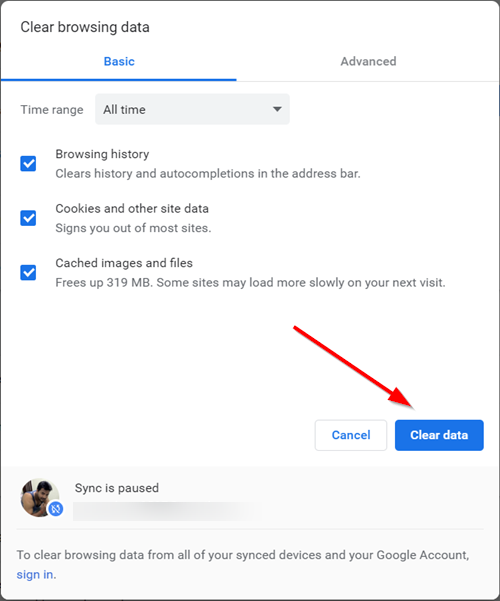
Cuando termine, presione el botón ' Borrar datos(Clear Data) ' para eliminar el caché, las cookies y el historial de navegación en Chrome
Para borrar los datos de navegación de todos sus dispositivos sincronizados y su cuenta de Google(Google Account) , deberá iniciar sesión.
Borrar caché(Cache) , cookies , historial de navegación(Browsing History) en Firefox
Para borrar la caché de su navegador en el navegador Mozilla Firefox , siga estos pasos:
- Abre Firefox
- Haga clic en Abrir menú
- Seleccione la opción Biblioteca(Library)
- Elija la opción Historial(History) > Borrar historial reciente(Clear Recent History)
- Finalmente, seleccione los elementos que desea eliminar.
- Haga clic en Borrar ahora
- Reinicie el navegador Firefox.
Veamos el procedimiento con un poco más de detalle.
Inicie el navegador Firefox , haga clic en 'Abrir menú' visible como 3 barras horizontales y seleccione la opción ' Biblioteca '.(Library)

A continuación, seleccione la opción ' Historial(History) ' > ' Borrar historial reciente(Clear Recent History) '.
Desde la ventana que aparece en la pantalla de su computadora, seleccione un rango de tiempo(Time) como se ve en el navegador Chrome . Sin embargo, las opciones disponibles aquí son diferentes e incluyen
- Ultima hora
- Últimas dos horas
- Últimas cuatro horas
- Hoy dia
- Todo
Seleccione la opción deseada.
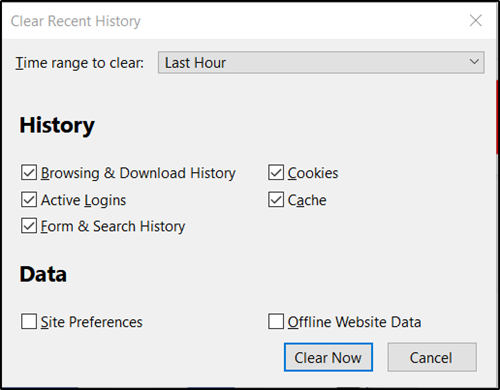
A continuación, marca las casillas junto a ' Historial de navegación y descargas(Browsing & Download History) ', ' Cookies ' y ' Caché(Cache) '.
Junto a las opciones anteriores, encontrará 2 casillas adicionales:
- Datos del sitio web sin conexión(Offline Website Data) : permite que un sitio web almacene archivos en su computadora para que pueda continuar usándolo cuando no esté conectado a Internet .
- Preferencias del sitio(Site Preferences) : registra las preferencias específicas del sitio, como el nivel de zoom guardado para los sitios, la codificación de caracteres y los permisos para los sitios (como las excepciones del bloqueador de elementos emergentes) descritos en la ventana Información de la página .(Page Info)
Si también desea eliminar la información almacenada allí, marque las casillas.
Al final, presione el botón ' Borrar ahora(Clear Now) ' para eliminar el caché, las cookies y el historial de navegación en Firefox .
La acción tras la confirmación cerrará la ventana y borrará o eliminará los elementos que ha seleccionado de su historial.
Leer(Read) : Cómo borrar Opera Cache, Cookies, Historial de navegación .
Related posts
Borrar o eliminar Browsing History, Cookies, Data, Cache en Edge
Borrar Cookies, Site Data, Cache para sitio web específico: Chrome Edge Firefox
Google Chrome no borrará Browsing History and Data
Cómo eliminar automáticamente Firefox Cookies, Cache, History en la salida
Evitar que los usuarios eliminen la Browsing History and Cookies en IE
Bring volver View Image and Search Por Image botones en Google
Fix: reCAPTCHA no funciona en Chrome, Firefox, o cualquier navegador
Cómo abrir News and Interests links en Chrome or Firefox; NO Edge
Cómo sincronizar Tabs entre Edge, Chrome and Firefox browsers
Google Chrome vs Firefox Quantum para Windows 10
¿Es seguro guardar contraseñas en Chrome, Firefox or Edge browser?
Desactivar, habilitar Cookies en Chrome, Edge, Firefox, Opera, IE navegadores
Cómo cambiar el Default Font en Chrome, Edge, Firefox browser
Cómo deshabilitar o habilitar CARET Browsing en Chrome or Firefox
Block or Allow Third-Party Cookies en Chrome, Firefox, Edge, es decir, Opera
Cómo Empty Cache & Hard Reload EN Chrome browser
Chrome or Firefox no se puede descargar o guardar archivos en su computadora
Cómo abrir Chrome, Edge or Firefox browser EN Full Screen mode
Cerrar todos los browser tabs abiertos a la vez en Chrome, Edge, OR Firefox
Cómo configurar Parental Control en Chrome, Edge, Firefox, Opera
