Elimine perfiles y archivos de usuario antiguos automáticamente en Windows 11/10
Usando la configuración de directiva de grupo: elimine los perfiles de usuario anteriores a un número específico de días al reiniciar el sistema(Delete user profiles older than a specified number of days on system restart) , ahora puede eliminar los perfiles y archivos de usuario antiguos automáticamente en (User)Windows 11/10/8/7 .
Esta configuración de política permite que un administrador elimine automáticamente los perfiles de usuario al reiniciar el sistema que no se hayan utilizado dentro de una cantidad específica de días después de que se accedió a un perfil de usuario específico. Es posible que deba hacer esto si está trabajando en un entorno donde hay muchos usuarios que vienen, crean un perfil de usuario, usan el sistema por un tiempo y se van, como una institución académica o un lugar de trabajo, y no lo hace. desea que los perfiles de usuario no utilizados obstruyan su sistema.
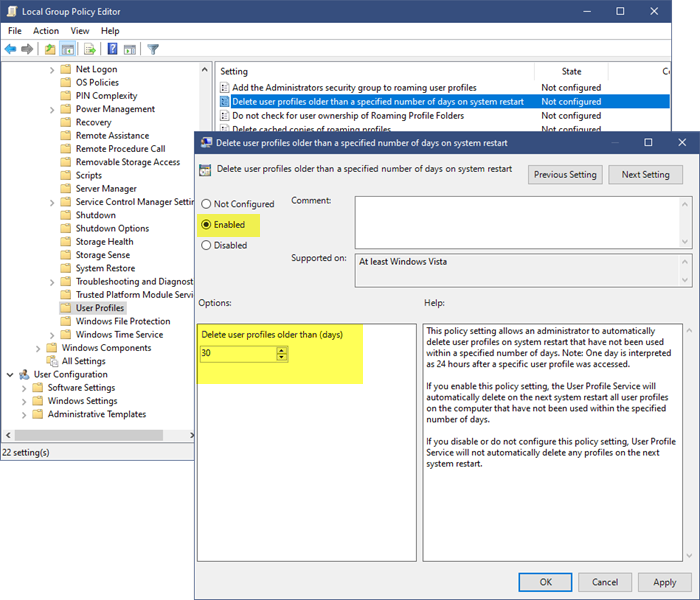
Eliminar(Delete) perfiles de usuario anteriores a un número específico de días al reiniciar el sistema
Para configurar esta configuración, escriba gpedit.msc en la búsqueda de inicio y presione Entrar(Enter) para abrir el Editor de directivas de grupo(Group Policy Editor) . A continuación, navegue hasta:
Computer Configuration > Administrative Templates > System > User Profiles .
Ahora, en el panel de detalles del lado derecho, haga doble clic en Eliminar perfiles de usuario anteriores a un número específico de días en el reinicio del sistema(Delete user profiles older than a specified number of days on system restart) para abrir su cuadro de configuración.
Esta configuración de directiva permite que un administrador elimine automáticamente los perfiles de usuario al reiniciar el sistema que no se hayan utilizado en un número específico de días. Nota: Un día se interpreta como 24 horas después de que se accedió a un perfil de usuario específico.
Si habilita esta configuración de política, el Servicio de perfil de usuario(User Profile Service) eliminará automáticamente en el próximo reinicio del sistema todos los perfiles de usuario en la computadora que no se hayan utilizado dentro de la cantidad de días especificada.
Si deshabilita o no configura esta configuración de política, el Servicio de perfiles de usuario(User Profile Service) no eliminará automáticamente ningún perfil en el próximo reinicio del sistema.
Seleccione Habilitado(Select Enabled) y luego configure el número de días.
Después, si habilita esta configuración de política, el Servicio de perfil de usuario(User Profile Service) eliminará automáticamente en el próximo reinicio del sistema todos los perfiles de usuario en la computadora que no se hayan utilizado dentro del número de días especificado.
Si deshabilita o no configura esta configuración de política, el Servicio de perfiles de usuario(User Profile Service) no eliminará automáticamente ningún perfil en el próximo reinicio del sistema.
Espero que esto ayude.(Hope this helps.)
Related posts
Cómo realizar un seguimiento de User Activity en WorkGroup Mode en Windows 11/10
Access Local User and Group Management en Windows 10 Home
Cómo agregar Group Policy Editor a Windows 10 Home Edition
Cómo habilitar o deshabilitar Win32 Long Paths en Windows 10
Cómo deshabilitar Picture Password Sign-In option en Windows 10
Cómo aplicar Layered Group Policy en Windows 11/10
Desactivar Delivery Optimization a través de Group Policy or Registry Editor
Desktop Background Group Policy no está aplicando en Windows 10
Cómo bloquear todas las configuraciones Taskbar en Windows 10
Cómo habilitar o Disable Construido en Administrator account en Windows 10
Group Policy Falta la configuración en Windows 10
Stop Windows 10 de la precarga de Microsoft Edge en Startup
Establecer un Default User Logon Picture para todos los usuarios en Windows 10
Cómo evitar que los usuarios eliminen la Diagnostic Data en Windows 10
Group Policy Settings Reference Guide para Windows 10
Habilitar, deshabilitar Autocorrect and Highlight Misspelled Words - Windows 10
Inicie sesión con la cuenta local en lugar de la opción que falta en Windows 10
Cómo crear el Administrator Account local en Windows 10
Cómo especificar Minimum and Maximum PIN length en Windows 10
Cómo crear Local User Account usando PowerShell en Windows 10
