Falta la pestaña Administración de energía en el Administrador de dispositivos en Windows 11/10
Si está intentando cambiar algo relacionado con la administración de energía del dispositivo, pero falta la pestaña Administración de energía(Power Management tab is missing) en el Administrador de dispositivos(Device Manager) , esto es lo que tendrá que hacer. Puede recuperar la pestaña Administración de energía(Power Management) en las Propiedades del dispositivo después de realizar un pequeño cambio en el Editor del registro(Registry Editor) .

Supongamos que desea cargar su teléfono en modo de suspensión con la tapa de la computadora portátil cerrada(charge your phone in Sleep Mode with the laptop lid closed) . Para eso, debes desmarcar la opción que dice Permitir que la computadora apague este dispositivo para ahorrar energía(Allow the computer to turn off this device to save power) . Esta opción aparece en la pestaña Administración de energía(Power Management) cuando vas a las Propiedades de cualquier dispositivo. Ya sea un adaptador de red o un controlador USB , puede encontrar la misma pestaña en la ubicación mencionada. Sin embargo, si no está allí y debe necesitarlo, puede usar el Editor del Registro(Registry Editor) para recuperarlo.
Precaución: (Precaution: ) se recomienda hacer una copia de seguridad de todos los archivos del registro(backup all Registry files) o crear un punto de restauración del sistema para estar seguro.
(Power Management)Falta la pestaña Administración de energía en el Administrador de dispositivos(Device Manager)
Para corregir la pestaña Administración de energía que falta en (Power Management)el Administrador de dispositivos(Device Manager) , siga estos pasos:
- Busque el editor de registro en el cuadro de búsqueda de la barra de tareas(Taskbar) .
- Haga clic en Editor del registro(Registry Editor) en el resultado de la búsqueda.
- Haga clic en el botón Sí(Yes) .
- Navegue a Encendido( Power) en la tecla HKLM .
- Haga clic con el botón derecho en él > Nuevo > Valor (Value)New > DWORD (32 bits) .
- Nómbrelo como CsEnabled .
- Reinicia tu computadora.
Para comenzar, busque "editor de registro" en el cuadro de búsqueda de la barra de tareas(Taskbar) y haga clic en Editor de registro (Registry Editor ) en el resultado de la búsqueda. Se abrirá el indicador de UAC . Haga clic en el botón Sí (Yes ) para abrir el Editor del Registro(Registry Editor) en su computadora. Después de abrirlo, navegue a la siguiente ruta:
HKEY_LOCAL_MACHINE\SYSTEM\CurrentControlSet\Control\Power
Ahora haga clic con el botón derecho en Encendido(Power) y seleccione New > DWORD (32-bit) Value .
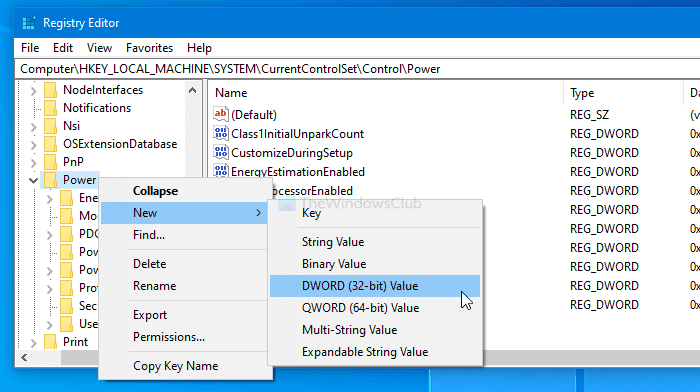
A continuación, asígnele el nombre CsEnabled .
De forma predeterminada, viene con 0 como valor de los datos(Value data) y no es necesario que lo cambie.
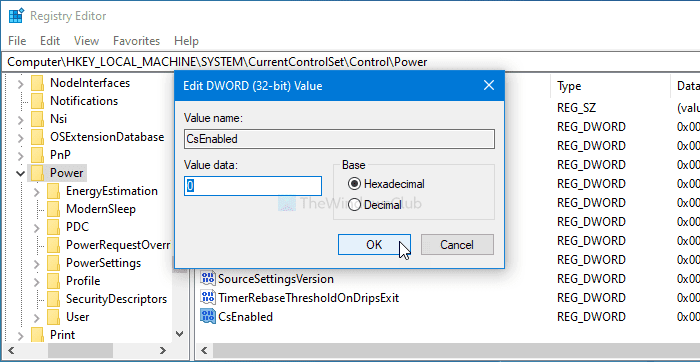
Si ha terminado con el paso anterior, reinicie su computadora y abra las Propiedades(Properties) del dispositivo . Ahora encontrará la pestaña Administración de energía .(Power Management)
En caso de que desee ocultar esta pestaña por seguridad o por cualquier otro motivo, navegue hasta la misma ruta, haga doble clic en CsEnabled y configure los datos del valor (Value data ) como 1 .
Luego, haga clic en el botón Aceptar (OK ) para guardar el cambio. Como de costumbre, reinicie su PC para obtener la diferencia.
Si esto no ayuda, puede ejecutar el Solucionador de problemas de energía , así como los Solucionadores de problemas de red y ver si eso ayuda.
¿Dónde está la pestaña Administración de energía en (Power Management)el Administrador de dispositivos(Device Manager) ?
Abra Device Manager > Expand Network adaptadores de red > Haga clic(Right-click) con el botón derecho en la tarjeta de red(Network) > Seleccione Propiedades(Select Properties) . Verá la pestaña Administración de energía allí.(Power Management)
Espero que esta guía ayude.
Related posts
Device Manager está en blanco y no muestra nada en Windows 11/10
Fix Camera Missing o no se muestra en Device Manager en Windows 11/10
Cómo abrir Device Manager en Windows 10
Cómo comprobar, Baja o Increase CPU usage en Windows 10
Lista de Device Manager Error Codes en Windows 11/10 junto con soluciones
7 cosas que puedes hacer con el Administrador de dispositivos de Windows
Lista de Startup Paths, Folders and Registry Settings en Windows 10
Cómo deshabilitar Picture Password Sign-In option en Windows 10
Cómo tomar posesión y control total de Registry keysin Windows 10
Cómo monitorear y realizar un seguimiento de los cambios Registry en Windows 11/10
Best gratis Clipboard Manager software para Windows 10
10 formas de abrir el Administrador de dispositivos en Windows 10
Cómo configurar Windows 10 Sync Settings usando Registry Editor
Cómo comprobar Power Output de A USB Port en Windows 10
Best Free Reference Manager software para Windows 10
Cómo cambiar lo que hace el Power button en Windows 10
Cómo corregir Corromp Registry en Windows 10
Cómo cambiar Windows 11/10 Lock Screen Timeout Period
Task Manager falla al iniciarse en Windows 10
Cómo reparar los problemas Battery drain en Windows 11/10
