El Administrador de dispositivos está en blanco y no muestra nada en Windows 11/10
El Administrador de dispositivos(Device Manager) es un subprograma útil del Panel de control de Windows(Windows Control Panel) que permite al usuario administrar dispositivos y controladores en una PC con Windows , e incluso deshabilitar piezas específicas de hardware. Algunos usuarios han informado que encuentran que el Administrador de dispositivos(Device Manager) está en blanco y no muestra nada. Esto puede suceder si uno de los servicios críticos de Windows está deshabilitado o si los permisos en el registro para la clave del Administrador de dispositivos(Device Manager) se han dañado.
Administrador de dispositivos(Device Manager) en blanco y sin mostrar nada
Si se enfrenta a este problema, aquí le indicamos cómo solucionarlo.
1] Habilitar el servicio de Windows Plug(Enable Plug) and Play(Play Windows Service)
Para que funcione correctamente, es imprescindible que el servicio Plug and Play esté funcionando. Entonces, para verificar esto, escriba services.msc en Iniciar búsqueda(Start Search) y presione Entrar(Enter) para abrir el Administrador de servicios de Windows(Windows Services Manager) .
Desplácese hacia abajo y busque el servicio ' Plug and Play '.
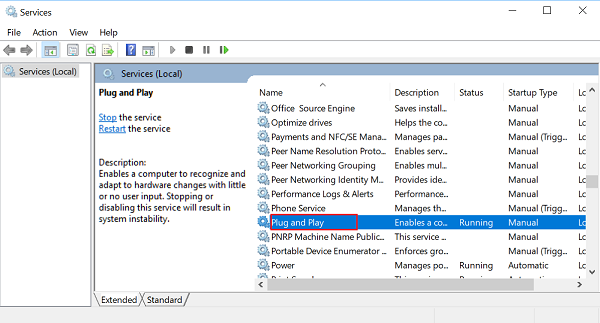
Haga doble clic en él y asegúrese de que el Tipo de inicio(Startup) esté configurado en Automático(Automatic) y haga clic en Iniciar(Start) si el servicio no se está ejecutando.

Verifique si el problema está resuelto. Si no, salta a la segunda opción.
2] Editar el permiso de registro
Abra el cuadro de diálogo 'Ejecutar', escriba regedit en el campo vacío del cuadro y presione Entrar(Enter) para abrir el Editor del Registro de Windows(Windows Registry Editor) . A continuación, navegue hasta la siguiente clave:
HKEY_LOCAL_MACHINE\SYSTEM\CurrentControlSet\Enum

Aquí, haga clic derecho en Enum y elija Permisos(Permissions) . Si el cuadro de lista de nombres de grupos(Group) o usuarios(User) está vacío, ¡entonces sabe que este es el problema! Debería tener dos nombres allí, System y Everyone .
Haga clic en el botón Agregar(Add) y escriba Todos(Everyone) y haga clic en Aceptar. Además, seleccione la casilla ' Permitir(Allow) ' marcada en la opción ' Leer '.(Read)
Cuando haya terminado, haga clic en Agregar(Add) nuevamente y escriba Sistema(System) . Marque la casilla ' Permitir(Allow) ' junto a ' Leer(Read) ' y ' Control total(Full Control) ' para ' Sistema(System) '. Debe tener un aspecto como este:
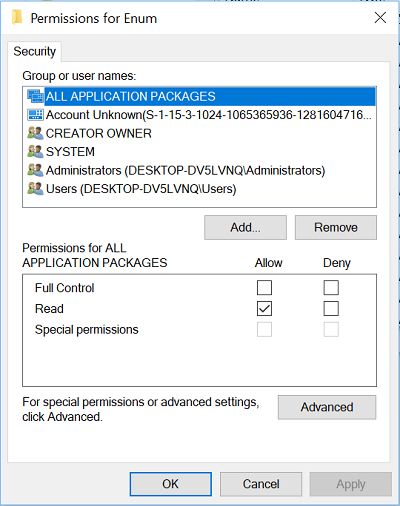
Las dos casillas de verificación debajo de Permitir(Allow) deben estar seleccionadas cuando resalte Sistema(System) . Haga clic en Aceptar(Click OK) y, si aparece un mensaje de advertencia, simplemente haga clic en Aceptar.
Finalmente, cierre el Editor del Registro(Registry Editor) y reinicie su computadora. Debería ayudar.
3] Vuelva a registrar archivos DLL
Una última cosa que podría hacer para solucionar el problema de que la ventana del Administrador de dispositivos(Device Manager) esté en blanco o en blanco, sería volver a registrar los siguientes tres archivos dll y ver si ayuda.
- vbscript.dll
- jscript.dll
- mshtml.dll
Esta publicación le mostrará cómo registrar archivos DLL .
Hope something here helps you!
Problemas similares:(Similar problems:)
- Página de actualización de Windows en blanco(Windows Update page blank)
- Activar o desactivar las características de Windows está en blanco
- Panel de control o ventana de restauración del sistema en blanco .
Related posts
Cómo abrir System Properties en Windows 10 Control Panel
Cómo quitar o agregar Services.msc a Control Panel en Windows 10
Cómo abrir Control Panel en Windows 10
Cómo agregar Registry Editor a Control Panel en Windows 10
Falta Hibernate option en Control Panel en Windows 10
Cómo bloquear el acceso a la configuración y el panel de control de Windows 10
Intel Graphics Control Panel NO APERTURA EN Windows 10
Apache no está a partir de XAMPP Control Panel en Windows 10
No se puede asignar al Network drive en Windows 10
Falta operando System NO Found error en Windows 11/10
Fix Device encryption se suspende temporalmente el error en Windows 11/10
Cómo abrir Device Manager en Windows 10
Cómo corregir problemas WiFi en Windows 10
Desactivar, Prevent, Restrict access a Control Panel & Settings en Windows
Cómo agregar Local Group Policy Editor a Control Panel en Windows 10
Microsoft Office Click-To-Run High CPU usage en Windows 11/10
Add All Tasks and Disk Management a Control Panel en Windows 10
El procedure call remoto no se pudo error cuando se utiliza en DISM Windows 10
Windows Security dice No Security Providers en Windows 10
Fix Camera Missing o no se muestra en Device Manager en Windows 11/10
