Hyper-V no se puede instalar en Windows 11/10
Algunos usuarios de Windows 10 informan que no pueden instalar Hyper-V(cannot install Hyper-V) . Si también enfrenta el mismo problema en el que ve que no se puede instalar un(Hyper-V cannot be installed) error de Hyper-V, esta guía lo ayudará a resolverlo y luego podrá instalarlo normalmente y usarlo.

Hyper-V es una plataforma de virtualización creada por Microsoft , que se introdujo con Windows Server . Más tarde, está disponible para usuarios de Windows 8(Windows 8) y Windows 10 . Con Hyper-V , puede crear múltiples sistemas virtuales y usarlos en un solo servidor físico con facilidad. Todo lo que necesita es un excelente servidor físico que respalde sus necesidades. Puede administrar todos los sistemas virtuales utilizando Hyper-V Manager .
Entonces, si siente que se está perdiendo esta gran plataforma debido al error, siga las correcciones que mencionamos en esta guía y resuelva el error. Veamos cuáles son las posibles soluciones y cómo podemos implementarlas.
Hyper-V no se puede instalar en Windows 11/10
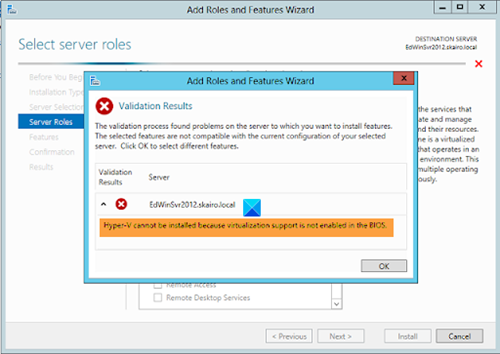
Estas son las posibles soluciones que pueden permitirle corregir el error e instalar Hyper-V fácilmente.
- Compruebe los requisitos del sistema
- Habilite el soporte de virtualización en BIOS/UEFI
- Comprobar la integridad de Hyper-V ISO
- Desinstale cualquier otra plataforma de virtualización
- Deshabilitar antivirus o VPN
Veamos las correcciones en detalle y solucionemos el problema.
1] Comprobar los requisitos del sistema
Hay ciertos requisitos del sistema que deben cumplirse si desea instalar y ejecutar Hyper-V en su Windows 10. Los siguientes son los requisitos del sistema para instalar Hyper-V :
- Sistema operativo(Operating) Windows 10 Pro o Enterprise de 64 bits(Enterprise 64-bit)
- Procesador de 64 bits con traducción de direcciones de segundo nivel(Second Level Address Translation) ( SLAT )
- 4 GB de RAM del sistema como mínimo
- Soporte de CPU(CPU) para VM Monitor Mode Extension ( VT-x en (VT-x)CPU Intel )
- (BIOS-level Hardware Virtualization)Soporte de virtualización de hardware a nivel de BIOS
Asegúrese de que la información de su sistema coincida o supere los requisitos. Además, Hyper-V no se puede instalar en Windows 10 Home o Mobile Edition. Debe actualizar su sistema para cumplir con los requisitos anteriores y luego intentar instalar Hyper-V .
2] Habilitar soporte de virtualización en BIOS/UEFI
Compruebe si el soporte de virtualización está deshabilitado(Virtualization support is disabled) en su firmware. Si es así, debe habilitar el soporte de virtualización(enable virtualization support) en BIOS/UEFI.
3] Comprobar(Check) la integridad de Hyper-V ISO
Si el archivo ISO que está utilizando para instalar Hyper-V está dañado o falta algún archivo, entonces puede encontrar el problema. Asegúrese(Make) de que Hyper-V ISO no(Hyper-V ISO) tenga ningún archivo corrupto o que falte. Descargue(Download) otra copia de Hyper-V de microsoft.com e intente instalarla.
Relacionado(Related) : La administración de máquinas virtuales no está presente en esta máquina(Virtual Machine Management is not present on this machine) .
4] Desinstale(Uninstall) cualquier otra plataforma de virtualización
Compruebe si hay alguna otra plataforma de virtualización como Kubernetes , o Virtual Box , o cualquier otro programa ejecutándose en su Windows 10. Si encuentra algún otro programa ejecutándose, desinstálelo, porque no puede instalar una plataforma de virtualización como Hyper-V en otra máquina virtual ( que fue creado por otro software de virtualización). Después de desinstalar el programa de virtualización de terceros, puede instalar Hyper-V sin problemas.
5] Deshabilitar antivirus o VPN
Algunos usuarios que enfrentaron problemas similares pudieron instalar Hyper-V fácilmente después de deshabilitar la aplicación antivirus o VPN que se ejecuta en su Windows 10. Interfieren en el proceso de instalación y pueden provocar el error. Es mejor deshabilitarlos por completo hasta que se complete la instalación.
Estas son las posibles soluciones que pueden ayudarlo a instalar Hyper-V sin problemas. Si tiene otros problemas con la instalación de Hyper-V , infórmenos a través de la sección de comentarios.
Leer(Read) : Cómo instalar y habilitar Hyper-V en Windows 10 Home.(How to install and enable Hyper-V on Windows 10 Home.)
Related posts
Fix Hyper-V Virtual Machine stuck en State Detener
Hyper-V Encontró un error al cargar Virtual machine configuration
Microsoft Hyper-V Server es gratuito para una evaluación ilimitada
Cómo importar, exportar o clon Virtual Machines en Hyper-V
Cómo instalar Windows 11 usando Hyper-V en Windows
Cómo access and use BIOS en VMware Workstation
La aplicación encontró un error al intentar cambiar el estado
Best gratis Backup software para máquinas virtuales VMware and Hyper-V
Cómo crear, Delete, Use Virtual Desktops en Windows 10
Atajo Change Para cambiar entre Virtual Desktops en Windows 10
Hyper-V no encontró máquinas virtuales para importar desde la ubicación
Virtualization support está deshabilitado en el firmware en Windows 10
Fix No hay suficiente memoria física disponible VMware error
Cómo recuperar datos de un Windows XP Mode VM en Windows 10
Cómo administrar Virtual Desktop Like A Pro en Windows 10
Visual Subst: Create Virtual Drives para su Folders & Cloud Storage
VirtualDesktopManager: Herramienta para administrar Windows 10 Virtual Desktops
Cómo corregir VirtualBox USB no detectado en Windows 10 compiuter
Hyper-V Se encontró con un error copiado de los discos duros virtuales a la carpeta de destino
El conductor detectó un driver error interno en \ dispositivo \ vboxnetlwf
