Elimine su dispositivo Android antiguo o sin usar de Google
Did you lose your smartphone? Are you afraid someone might misuse your data? Hey, do not panic! Your Google account is safe & sound and probably won’t get into wrong hands.
Si, por el contrario, ha extraviado su dispositivo o alguien se lo ha robado, o tal vez cree que alguien ha pirateado su cuenta, con la ayuda de Google puede resolver el problema fácilmente. Sin duda, le permitirá eliminar su antiguo dispositivo de la cuenta y desvincularlo de su cuenta de Google . Su cuenta no será mal utilizada y también puede hacer espacio para el nuevo dispositivo que acaba de comprar la semana pasada.
Para sacarlo de este problema, hemos enumerado a continuación varios métodos para eliminar su dispositivo Android antiguo y sin usar de la cuenta de (Android)Google usando un teléfono celular o una PC.
¿Entonces, Qué esperas? Comencemos.
Elimine su dispositivo Android antiguo o sin usar de Google(Remove Your Old Or Unused Android Device From Google)
Método 1: eliminar el dispositivo Android antiguo o sin usar usando un teléfono móvil(Method 1: Remove Old or Unused Android Device using a Mobile Phone)
¡Bien bien! ¡ Alguien(Someone) compró un nuevo teléfono celular! Por supuesto, desea vincular su cuenta de Google(Google Account) con el último dispositivo. ¿Está buscando una manera de eliminar su antiguo teléfono? Por suerte(Lucky) para ti, estamos aquí para ayudarte. Este proceso es fundamental y sencillo y no te llevará más de 2 minutos. Para eliminar su Android antiguo o sin usar de la cuenta de Google , siga estos pasos:
1. Vaya a la opción de configuración(Settings) de su dispositivo Android tocando el ícono desde el cajón de aplicaciones(App Drawer) o la pantalla(Home Screen) de inicio .
2. Desplázate hacia abajo hasta encontrar la opción de Google y luego (Google)selecciónala.(select it.)
Nota:(Note:) El siguiente botón ayuda a iniciar el panel de administración de cuentas de su (s) cuenta(s) de Google , que están conectadas a su teléfono inteligente.

3. Continuando, haga clic en el botón 'Administrar su cuenta de Google' que(‘Manage your Google Account’) se muestra en la parte superior de la pantalla.

4. Ahora, haga clic en el ícono de Menú(Menu icon ) en la esquina inferior izquierda de la pantalla.

5. Navegue por la opción ' Seguridad(Security) ' y luego tóquela.

6. Desplácese(Scroll) hasta el final de la lista y, en la sección Seguridad,(Security section,) haga clic en el botón Administrar dispositivos(Manage devices) , en el subtítulo 'Sus dispositivos'.
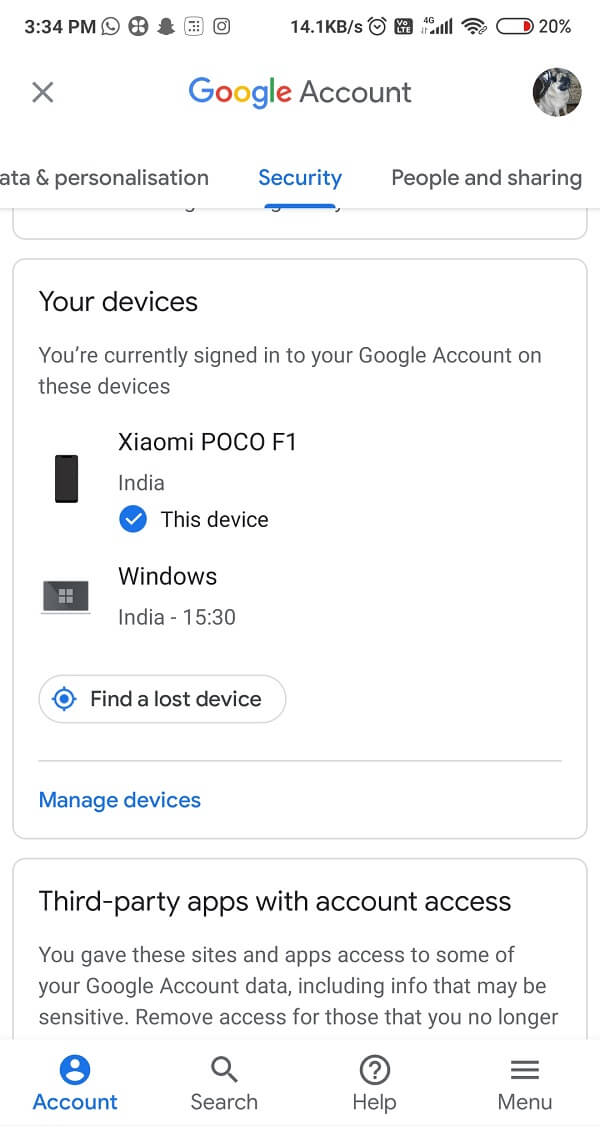
7. Busque el dispositivo que desea eliminar o eliminar y luego haga clic en el ícono de menú de tres puntos(three dots menu icon ) en el panel del dispositivo.

8. Toque el botón Cerrar sesión(Sign out) para cerrar sesión y eliminar el dispositivo de su cuenta de Google . O bien, también puede hacer clic en la opción 'Más (‘More )detalles'(details’) debajo del nombre de su dispositivo y tocar el botón Cerrar sesión(Sign) para eliminar el dispositivo desde allí.
9. Google mostrará un menú emergente que le pedirá que confirme su cierre de sesión(confirm your log out,) y, junto con eso, también le notificará que su dispositivo ya no podrá acceder a la cuenta.
10. Finalmente, haga clic en el botón Cerrar sesión(Sign out) para confirmar su acción.
Esto eliminará instantáneamente el dispositivo Android de su cuenta y recibirá una notificación cuando lo haya hecho correctamente, que se mostrará en la parte inferior de la pantalla del dispositivo móvil. Además, en la parte inferior de la pantalla (donde se desconectó), se creará una nueva sección en la que se mostrarán todos los dispositivos que se cerraron en los 28 días anteriores de(previous 28 days) la cuenta de Google(Google Account) .
Si no tiene un teléfono inteligente a mano, puede eliminar su antiguo dispositivo Android de Google usando una computadora o una computadora portátil siguiendo los pasos que se detallan a continuación.
Método 2: eliminar el dispositivo Android antiguo de Google(Remove Old Android Device From Google) usando una computadora(Computer)
1. En primer lugar, vaya al panel de control de su cuenta de Google(your Google Account) en el navegador de su PC.
2. En el lado derecho, verá un menú, seleccione la opción Seguridad .(Security )
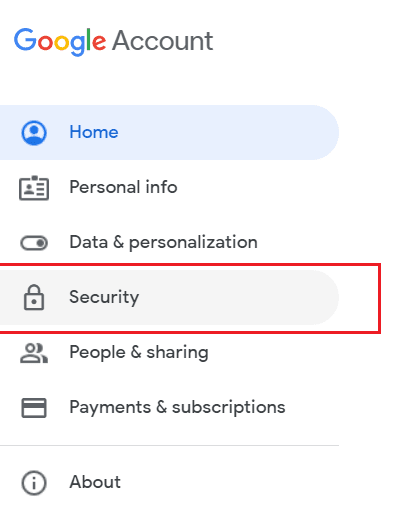
3. Ahora, busque la opción que dice la sección ' Su dispositivo'(Your device’) y toque el botón Administrar dispositivos(Manage devices) de inmediato.

4. Aparecerá una lista que muestra todos sus dispositivos conectados a la cuenta de Google .
5. Ahora seleccione el ícono de tres puntos(three dots icon) en el extremo superior derecho del dispositivo que desea eliminar de su cuenta de Google .
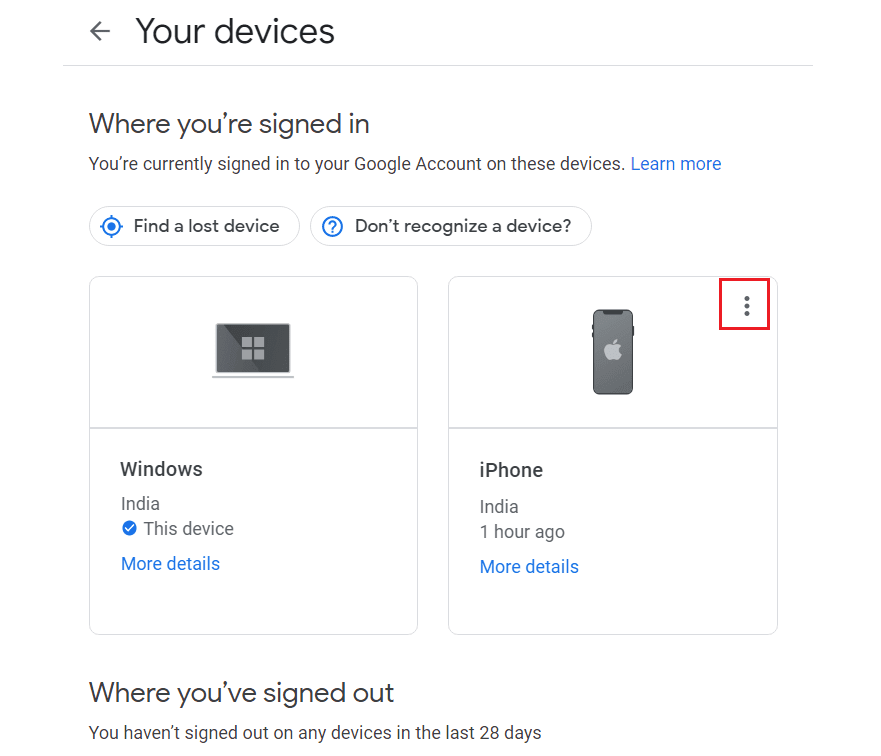
6. Haga clic en el botón Cerrar sesión(Sign out) de las opciones. Vuelva a hacer clic en Cerrar sesión de (Sign out)nuevo(Again) para confirmar.

7. El dispositivo se eliminará de su cuenta de Google y verá una notificación emergente parpadeando a tal efecto.
No solo eso, sino que su dispositivo también se desplazará a la sección "Dónde ha cerrado la sesión"(‘Where you’ve signed out’) , que contiene una lista de todos los dispositivos que ha eliminado o desconectado de su cuenta de Google(Google Account) . De lo contrario, puede visitar directamente la página de actividad del dispositivo(Device Activity page) de su cuenta de Google a través de su navegador y puede eliminar el dispositivo antiguo y sin usar. Este es un método mucho más simple y rápido.
Método 3: eliminar el dispositivo antiguo(Old) o no utilizado de Google Play Store
1. Visite Google Play Store a través de su navegador web y luego haga clic en el pequeño icono de engranaje(small gear icon) situado en la esquina superior derecha de la pantalla.
2. Luego toque el botón ( button)Configuración(Settings) .
3. Verá la página Mis dispositivos(My Devices) , que tiene rastreada y registrada la actividad de su dispositivo en Google Play Store . Podrá ver todos los dispositivos que alguna vez iniciaron sesión en su cuenta de Google Play con algunos detalles a un lado de cada dispositivo.
4. Ahora puede seleccionar qué dispositivo en particular debe aparecer en la pantalla y cuál no, marcando o desmarcando las casillas en la sección Visibilidad (Visibility section).
Ahora también ha eliminado con éxito todos los dispositivos antiguos y no utilizados de su cuenta de Google Play Store . tú eres bueno para irte.
Recomendado:(Recommended:)
- Cómo eliminar la imagen de perfil de Google o Gmail(How to Remove Google or Gmail Profile Picture)
- ¿Cómo accedo a mi nube de Google?(How Do I Access My Google Cloud?)
Creo que incluso usted estaría de acuerdo en que eliminar su dispositivo de su cuenta de Google(Google Account) es pan comido y, evidentemente, bastante fácil. Con suerte(Hopefully) , lo ayudamos, eliminamos su cuenta anterior de Google y lo guiamos para seguir adelante. Háganos saber qué método le pareció más interesante y útil.
Related posts
Cómo eliminar un Google Account de su Android Device
Cómo activar ON Device Flashlight Using Google Assistant
3 Ways para actualizar Google Play Store [Force Update]
Cómo Block and Unblock A Website EN Google Chrome
Cómo eliminar SIM Card de Google Pixel 3
¿Cómo activo o desactivo el Asistente de Google en Android?
Cómo omitir la verificación de la cuenta de Google en un teléfono Android
Cómo cerrar sesión en la cuenta de Google en dispositivos Android
Cómo restablecer Google Chrome en Android
Cómo usar Waze & Google Maps Offline para guardar Internet Data
Cómo Fix Google Play Store Errors (2021)
Cómo desactivar OK Google en Android
Android Fragmentation Definition, Problem, Issue, Chart
Cómo habilitar Google Feed en Nova Launcher
Cómo habilitar Dark Mode en Google Assistant
Últimas características en Google Photos app para iOS and Android
Fix Google Maps no muestra direcciones en Android
Cómo recuperar la barra de búsqueda de Google en la pantalla de inicio de Android
Cómo activar y desactivar OK Google en su dispositivo Android
Cambie su nombre, Phone Number y otro Info en Google Account
