Solucione el error ERR_SSL_VERSION_INTERFERENCE en Chrome
El error ERR_SSL_VERSION_INTERFERENCE ocurre cuando el navegador web Google Chrome intenta cargar un sitio web con protocolo SSL pero no puede. (SSL)Puede haber muchas causas para este error. Estaremos enumerando y elaborando cada solución potencial para este problema. Las soluciones para solucionar este error no son tan sencillas. Por lo tanto, si no sabe lo que está haciendo mientras sigue una solución, se recomienda que la omita y pase a una posible solución que comprenda.
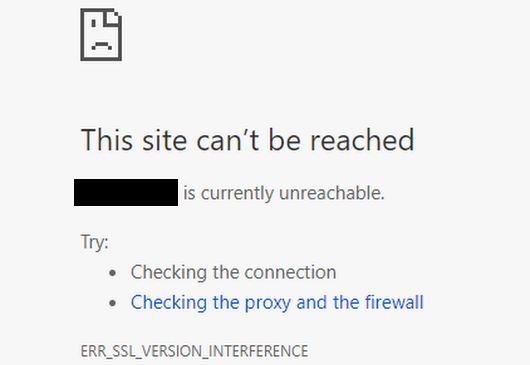
ERR_SSL_VERSION_INTERFERENCIA(ERR_SSL_VERSION_INTERFERENCE)
Vale la pena mencionar que cuando el usuario recibe este error, no hay una falla directa en el navegador. Hay problemas con el almacenamiento en caché de los datos del sitio web localmente en la computadora. Este error también puede surgir cuando un sitio web está codificado de manera incorrecta, o si hay extensiones de navegador que interfieren con el correcto funcionamiento del sitio web.
Revisaremos las siguientes correcciones:
- Borrar datos del navegador.
- Deshabilitar TLS 1.3.
- Vaciar caché de DNS
- Eliminar(Remove) la extensión del navegador en conflicto.
1] Borrar datos del navegador(1] Clear Browser Data)
Hay muchas posibilidades de que algunos datos del navegador estén en conflicto con la carga del sitio web. Esta podría ser una solución muy básica, pero en este caso, se puede demostrar que es altamente confiable.
Para ello, empieza abriendo Google Chrome . Ahora presione la combinación de botones CTRL + H en su teclado.

Esto abrirá un nuevo panel para eliminar su historial de navegación y otros datos.
Seleccione cada casilla de verificación que vea y finalmente haga clic en Borrar datos de navegación.(Clear browsing data.)
Reinicie su navegador y verifique si su error está solucionado o no.
2] Deshabilitar TLS 1.3(2] Disable TLS 1.3)
Comience abriendo Google Chrome.
Ahora, escribe chrome://flags/#tls13-variant en la barra de direcciones y presiona Enter.
Entrarás en la página de características experimentales de Google Chrome .

Y finalmente configúrelo en Deshabilitado.(Disabled.)
Reinicie Google Chrome(RestartGoogle Chrome) y verifique si su problema ahora está solucionado o no.
3] Vaciar la caché de DNS
Puede vaciar la caché de DNS(Flush the DNS cache) y verificar si eso soluciona sus problemas.
4] Eliminar(Remove) extensiones de navegador(Browser) conflictivas
Hay muchas posibilidades de que las extensiones y las barras de herramientas instaladas en su navegador entren en conflicto con la carga de su sitio web. Entonces, para solucionar eso, debe eliminar o deshabilitar estas extensiones y barras de herramientas(remove or disable these extensions and toolbars) .
5] Restablecer Google Chrome(5] Reset Google Chrome)
Puede restablecer la configuración predeterminada del navegador Chrome(reset Chrome browser settings to default) y ver si esto ayuda. Esto devolverá su navegador Google Chrome a su estado predeterminado y será tan bueno como una instalación nueva.
Let us know if any of these fixes helped you!
Related posts
Fix ERR_CONNECTION_TIMED_OUT issue en Chrome en Windows 10
Fix Downloading Proxy Script error en Google Chrome
Fix NETWORK_FAILED error en Chrome browser en Windows PC
Fix RESULT_CODE_HUNG error en Microsoft Edge en Windows 10
Fix ERR_SPDY_PROTOCOL_ERROR error en Google Chrome
Fix ERR_NETWORK_CHANGED en Chrome
Fix ERR_TUNNEL_CONNECTION_FAILED error en Chrome
Fix Google Chrome Kill Pages or Wait error en Windows 10
Fix Scroll bar Falta en Chrome en Windows 11/10
Fix Google Chrome Problemas de pantalla negra en Windows 10
Fix Youtube no es problema de trabajo en Chrome [SOLUCIONADO]
Fix Su conexión no es un error privado en Chrome
Fix Pinterest que no trabaja en Chrome
Fix ERR_CONNECTION_ABORTED error en Chrome browser
Fix Multiple Google Chrome Processes Running
Fix Keyboard no funciona en Google Chrome en Windows 10
Mensaje Fix ERR_CACHE_MISS error en Google Chrome
Fix ERR_SSL_PROTOCOL_ERROR EN Google Chrome
Fix Waiting para Proxy tunnel issue en Chrome browser
Fix Chrome error 1603 y 0x00000643 en Windows 10
