Solucione el mensaje de error ERR_CACHE_MISS en Google Chrome
Google Chrome es uno de los navegadores web populares utilizados por los usuarios de Windows . Y para mantenerse en la cima, han estado introduciendo un montón de funciones últimamente, pero eso hace que el software sea más complejo y, por lo tanto, más propenso a errores. Esto no es gran cosa. Hay varios tipos de errores que pueden surgir con este nivel de complejidad del programa. En esta publicación, veremos cómo solucionarlo: este sitio no se puede cargar desde el caché,(This site can’t be loaded from the cache, ERR_CACHE_MISS) mensaje de error ERR_CACHE_MISS en Google Chrome en computadoras con Windows 10/8/7 .
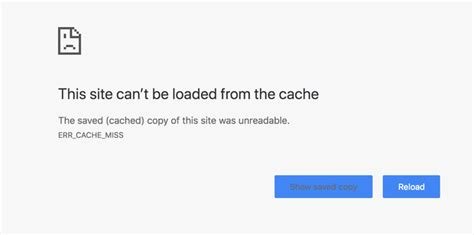
Solucione el error ERR_CACHE_MISS en Chrome(Fix ERR_CACHE_MISS error on Chrome)
Vale la pena mencionar que cuando el usuario recibe este error, no hay una falla directa en el navegador. Hay problemas con el almacenamiento en caché de los datos del sitio web localmente en la computadora. Este error también puede surgir cuando un sitio web está codificado de manera incorrecta, o si hay extensiones de navegador que interfieren con el correcto funcionamiento del sitio web.
Revisaremos las siguientes correcciones:
- Borrar datos del navegador.
- Utilice las herramientas de desarrollo.
- Vaciar caché de DNS
- Eliminar(Remove) la extensión del navegador en conflicto.
1] Borrar datos del navegador
Hay muchas posibilidades de que algunos datos del navegador estén en conflicto con la carga del sitio web. Esta podría ser una solución muy básica, pero en este caso, se puede demostrar que es altamente confiable.
Para ello, empieza abriendo Google Chrome . Ahora presione la combinación de botones CTRL + H en su teclado.
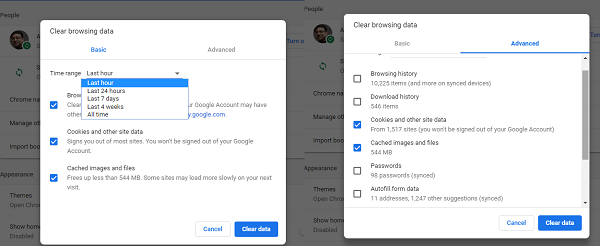
Esto abrirá un nuevo panel para eliminar su historial de navegación y otros datos.
Seleccione cada casilla de verificación que vea y finalmente haga clic en Borrar datos de navegación.(Clear browsing data.)
Reinicie su navegador y verifique si su error está solucionado o no.
2] Usar las herramientas de desarrollo
Abra Google Chrome y presione la combinación de botones CTRL + Shift + I en su teclado. Y luego presiona F1.
Esto abrirá la pestaña de configuración dentro de las herramientas para desarrolladores de Chrome(Chrome Developer Tools) .

Ahora, seleccione Deshabilitar caché (mientras DevTools está abierto)(Disable cache (while DevTools is open)) y aplique esa configuración.
Simplemente actualice (Refresh ) su página y verifique si todas las entradas vistas anteriormente dentro de la pestaña Red han desaparecido.(Network )
Ahora, intente cargar la misma página y verifique si su problema está solucionado.
3] Vaciar la caché de DNS
Puede vaciar la caché de DNS(Flush DNS cache) y verificar si eso soluciona sus problemas.
4] Eliminar(Remove) extensiones de navegador(Browser) conflictivas
Hay muchas posibilidades de que las extensiones y las barras de herramientas instaladas en su navegador entren en conflicto con la carga de su sitio web. Entonces, para solucionar eso, debe eliminar o deshabilitar estas extensiones y barras de herramientas(remove or disable these extensions and toolbars) .
Háganos saber si algo aquí le ayudó.(Let us know if anything here helped you.)
Related posts
Fix ERR_CACHE_MISS Error en Google Chrome
Fix Downloading Proxy Script error en Google Chrome
Fix ERR_SPDY_PROTOCOL_ERROR error en Google Chrome
Fix ERR_QUIC_PROTOCOL_ERROR en Google Chrome
Fix ERR_SSL_PROTOCOL_ERROR EN Google Chrome
Solucionar problema: Google Chrome usa mucho procesador (CPU) cuando visito un sitio web
Cómo reparar errores File Download en Google Chrome browser
Cómo Fix Twitch Error 2000 EN Google Chrome
Cómo habilitar y usar Commander feature en Google Chrome
Cómo Create and Delete Profiles en el navegador web Google Chrome
Cómo arreglar "err_address_unreachable" en Google Chrome
Google Chrome no responde, Relaunch ahora?
Cómo instalar Google Chrome usando Windows PowerShell
Fix Error Code 105 en Google Chrome
Google Chrome está a la espera de caché, ¿qué hago?
Tab Manager Extensiones para aumentar la productividad en Google Chrome
Cómo Fix No Sound issue en Google Chrome
Fix ERR_FILE_NOT_FOUND error en Google Chrome
Fix Keyboard no funciona en Google Chrome en Windows 10
Cómo arreglar "Falló el análisis de virus" en Google Chrome
