Cómo reabrir una nota adhesiva cerrada en Windows 10
Sticky Notes ofrece una de las mejores formas de tomar notas en su escritorio de Windows 10(Desktop) . También proporciona un espacio dedicado para almacenar todos sus recordatorios e información importantes. La aplicación te ayuda a mantenerte organizado.
Ahora, si ha iniciado sesión con su cuenta de Microsoft(Microsoft Account) , podrá cerrar y volver a abrir sus notas adhesivas(Sticky Notes) fácilmente en Windows 10 , pero a veces puede experimentar problemas. Esto es lo que puede hacer si las notas adhesivas(Sticky Notes) no se vuelven a abrir cuando se cierran accidentalmente. Ayuda si ha iniciado sesión en su PC con la cuenta de Microsoft(Microsoft Account) .
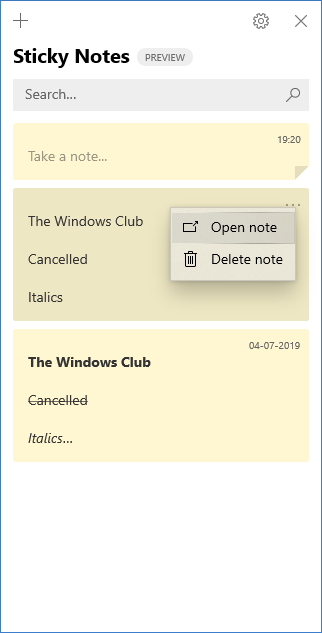
Vuelva a abrir una nota adhesiva(Sticky Note) cerrada en Windows 10
Si cerró una nota adhesiva(Sticky Note) abierta y desea volver a abrirla, siga este procedimiento:
- Abra la aplicación Sticky Notes y vea su lista de notas.
- Si descubre que solo se muestra una nota cuando abre la aplicación, haga clic o toque el icono de puntos suspensivos (...) en la parte superior derecha de la nota y luego haga clic o toque ' Lista de notas(Notes list) '.
- Desplácese(Scroll) o busque su nota en la lista de notas.
- Para volver a abrir una nota, toque o haga doble clic en la nota.
- Alternativamente, también puede hacer clic o tocar el icono de puntos suspensivos (…) y luego hacer clic o tocar ' Abrir nota(Open note) '.
Es posible que su lista de notas adhesivas(Sticky Notes) haya desaparecido porque la aplicación se cerró mientras una sola nota permanecía abierta. Entonces, cuando la aplicación se abra nuevamente, verá solo la nota que aparece en la pantalla de su computadora. Pruebe el siguiente truco para que su lista de notas esté disponible.
- Si solo se muestra una nota cuando abre la aplicación, haga clic o toque el icono de puntos suspensivos (...) en la esquina superior derecha de la nota.
- Haga clic o toque ' Lista de notas(Notes list) '.
- Desplácese(Scroll) o busque su nota en la lista de notas.
Es importante mencionar aquí que actualmente no puede hacer que Sticky Notes permanezca al tanto de otras aplicaciones.
Sin embargo, puede anclar notas adhesivas(Sticky Notes) a la barra de tareas de Windows(Windows Taskbar) para hacer que su lista de notas sea visible al instante o crear una nueva nota rápidamente. Para ello, cuando Sticky Notes esté abierto, haga clic con el botón derecho en su icono en la barra de tareas(Taskbar) y, a continuación, seleccione ' Anclar a la barra de tareas(Pin to Taskbar) '.
Si el problema persiste y descubre que Sticky Notes ha dejado de funcionar por completo en Windows 10 , consulte nuestra publicación anterior titulada Sticky Notes se bloquea y ha dejado de funcionar.
Relacionado(Related) : Notas Adhesivas atascadas al Cargar Notas Adhesivas(Sticky Notes stuck on Loading Sticky Notes) .
Related posts
Notas adhesivas en Windows 10: Uso, guardar, formato, copia de seguridad, restauración
Cómo recuperar notas adhesivas eliminadas accidentalmente en Windows 10
Fix Sticky Notes Icono en la barra de tareas no se combina en Windows 10
Cómo importar notas Sticky de Windows 7 a Windows 11/10
Best gratis Sticky Notes para Windows PC
Cómo deshabilitar las clases de almacenamiento extraíbles y el acceso en Windows 10
Long Path Fixer tool arreglará los errores largos Path Too en Windows 10
Cómo abrir los archivos .aspx en la computadora Windows 10
No se puede conectar al Xbox Live; Fix Xbox Live Networking issue en Windows 10
Habilitar Enhanced Anti-Spoofing en Windows 10 Hello Face Authentication
Crea un Keyboard Shortcut para abrir tu Website favorito en Windows 10
Stickies: Digital Sticky Notes para su computadora Windows 10
Emulate Mouse clics por flotando usando Clickless Mouse en Windows 10
New Características en Windows 10 version 20H2 October 2020 Update
Watch TV digital y escucha Radio en Windows 10 con ProgDVB
Top 3 Reddit apps para Windows 10 que están disponibles en Windows Store
3 formas de desactivar las teclas adhesivas en Windows 10
Best gratis Molecular Modeling software para Windows 10
Make Firefox display Media Controls EN Windows 10 Lock Screen
Cómo usar Network Sniffer Tool PktMon.exe en Windows 10
