Cómo agregar texto en GIMP en PC con Windows
¿Tiene(Are) problemas para agregar texto a un lienzo en GIMP ? GIMP es un editor gráfico de código abierto que los usuarios pueden usar para editar fotos e imágenes. En GIMP , los usuarios pueden agregar texto a su lienzo o imágenes con las herramientas provistas. Puede personalizar la fuente, el tamaño, la alineación y el color de su texto a su gusto.
El texto(Text) son las palabras originales o la forma de un trabajo escrito o impreso. En este tutorial, explicaremos cómo agregar y manipular texto en GIMP .
Cómo agregar texto en GIMP
Abre GIMP .

Una vez que GIMP esté abierto, no verá ningún lienzo; debe hacer clic en Archivo(File) para abrir un lienzo(Canvas) .
En la lista desplegable, haga clic en Nuevo(New) .

Se abrirá un cuadro de diálogo Crear una nueva imagen , que muestra (Create a New Image)Plantillas(Templates) para elegir, Tamaño de imagen(Image Size) que puede cambiar y Opciones avanzadas(Advance Options) . En este tutorial, lo dejamos como predeterminado.
Entonces está bien(OK) .
Aparecerá el lienzo.
Leer:(Read:) Cómo cambiar el tamaño de imágenes por lotes con GIMP(Batch Resize Images with GIMP) .
Ahora añadiremos un texto.

Para agregar un texto, deberá usar la herramienta de texto(Text Tool) en la caja de herramientas a la izquierda; si no lo ve, haga clic en el botón Herramienta(Tool) en la barra de menú y seleccione Texto(Text) . El ícono de Texto(Text) aparecerá en la caja de herramientas a la izquierda, o presione T en el teclado.
Haga clic en el ícono Texto en la caja de herramientas y haga clic en el lienzo y comience a escribir en el lienzo.(Text)
Hay algunas herramientas de texto(Text ) para personalizar su texto en el panel izquierdo, como Fuente(Font) , Tamaño(Font Size) de fuente , Justificar(Justify) , Color , etc.
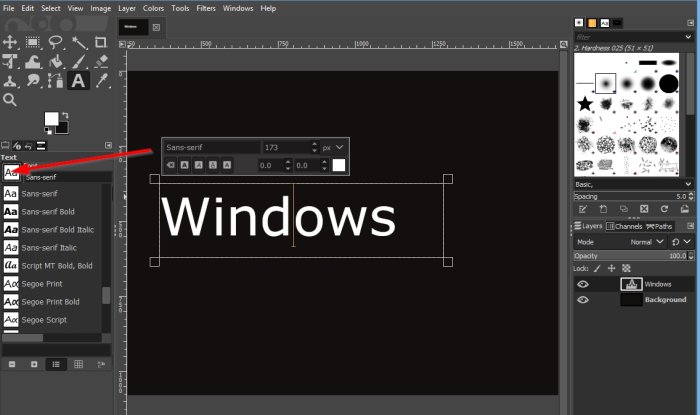
Para usar la función Fuente(Font ) , haga clic en el botón Fuente(Font ) en el panel izquierdo.
En la lista desplegable, seleccione una fuente(Font) .

Para usar la función Tamaño(Font Size) de fuente , haga clic en las flechas en el cuadro de tamaño para aumentar o disminuir el tamaño del texto.
Para utilizar la Unidad de tamaño de fuente(Font Size Unit) , haga clic en el botón Unidad de tamaño de fuente(Font Size Unit) .
A continuación, seleccione cuál desea que sea la unidad de tamaño.
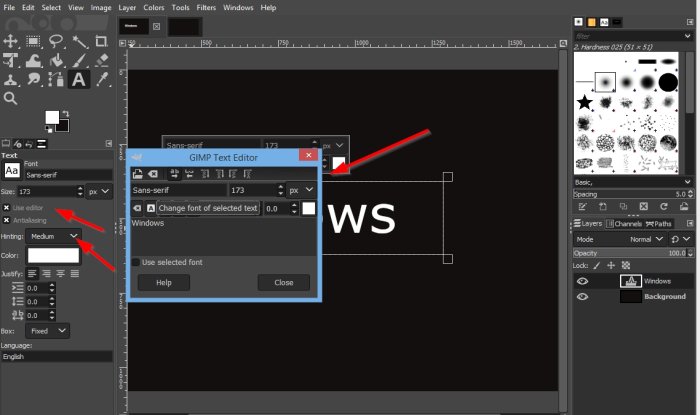
Puede elegir si desea utilizar el Editor o el Antialisado(Antialisating ) o ambos haciendo clic en sus botones.
Si se marca Editor , aparecerá un cuadro de (Editor)Editor de texto GIMP(GIMP Text Editor) , que muestra una mini ventana que contiene las Herramientas de (Tools)texto(Text) .
Para utilizar la función Sugerencias(Hinting) , haga clic en el botón Sugerencias(Hinting) y seleccione de la lista cualquiera de los siguientes Ligero (Slight) Medio(Medium) , Completo(Full,) y Ninguno(None) .
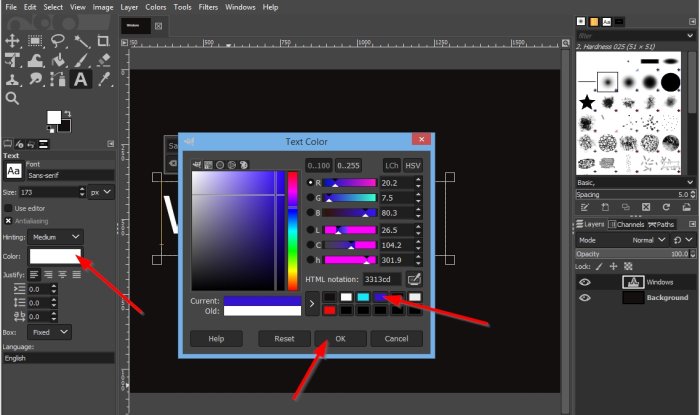
Para utilizar la función Color , haga clic en el botón Color .
Aparecerá un cuadro de diálogo Color de texto(Text Color) , elija un color y haga clic en Aceptar(OK) .
Hay opciones para alinear el texto en la sección Justificar(Justify) , como Justificado a la izquierda(Left Justified) , Justificado a la derecha(Right Justified) , Centrado(Centered) y Relleno(Filled) .

También en la sección Justificar(Justify) está Sangría de la primera línea(Indentation of the first line) , Ajustar espacio entre líneas(Adjust line spacing) , Ajustar espacio entre letras(Adjust letter spacing) .
En la sección Caja(Box ) , puede elegir Dinámico(Dynamic) o Fijo(Fixed) .

Encima del lienzo(Canvas) en el panel, hay un cuadro sobre el texto que muestra Fuente(Font) , Tamaño(Font Size) de fuente , Cursiva(Italic) , Negrita(Bold) , Subrayado(Underline) , Tachado(Strikethrough) , Interletraje del texto(Text Kerning) y Color del texto(Text Color) .
Para hacer que el cuadro de texto sobre la imagen funcione, debe resaltar el texto en el cuadro de texto y usar las funciones en el cuadro de texto de arriba.
Para resaltar el texto, coloque el cursor en el medio del cuadro de texto y arrástrelo.

Para alargar el cuadro de texto, haga clic en el final del cuadro de texto y arrástrelo.
Esperamos que este tutorial lo ayude a comprender cómo agregar y manipular texto en GIMP .
Ahora lea(Now read) : Cómo agregar un efecto de brillo de neón al texto en GIMP(add a Neon Glow effect to Text in GIMP) .
Related posts
Cómo crear un GIF transparente con GIMP en Windows 10
Cómo crear imágenes circulares redondeadas usando GIMP en Windows 10
Cómo Edit Frames de un Animated GIF usando GIMP en Windows 11/10
Cómo Batch Resize Images con GIMP en Windows 10
Cómo esbozar a Text o agregar un Border a Text en GIMP
Copy Error Codes & Messages From Dialog Boxes en Windows 10
Cómo rotar una imagen en una computadora Windows 10
Create múltiple System Images en una sola unidad externa en Windows 10
Best Free Watermark software para Windows 10
Cómo agregar Shadow a Text or Image en GIMP
Pixillion image Converter para Windows funciona con todos los formatos de archivo
HoneyView Review: Free Fast Image Viewer Software para Windows 10
Best Free Batch Photo Date Stamper software para Windows 10
Crea fácilmente imágenes en 3D con Picolay para Windows PC
Xnconvert es un a granel image converter & resizer para Windows 10
Best libre Vector Graphics Design software para Windows 10
Distort and merge images con Contort para Windows 10
Nomacs es una imagen Viewer para Windows PC con características increíbles
Create ¡Imágenes amistosas web con Bzzt! Image Editor para Windows PC
Hornil StylePix es un Editing software imágenes portátil libre para Windows 10
