Cómo ejecutar Microsoft Defender desde la línea de comandos con MpCmdRun.exe
Windows Defender en Windows 10 tiene la capacidad de escanear, actualizar o ejecutar otras tareas desde el símbolo del sistema. La aplicación MpCmdRun.exe se encuentra en la %ProgramFiles%\Windows Defender respectivamente y se llama Microsoft Antimalware Service Command Line Utility . Puede utilizar esta herramienta para automatizar y solucionar problemas del Servicio Antimalware de Microsoft(Microsoft Antimalware Service) .
Ejecute Microsoft Defender(Run Microsoft Defender) desde la línea de comandos(Command Line) con MpCmdRun.exe
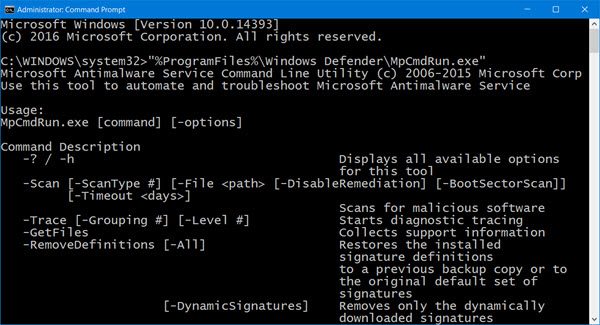
Para hacerlo, abra el símbolo del sistema como administrador(open the command prompt as an administrator) . Escriba lo siguiente para obtener la lista completa de comandos:
"%ProgramFiles%\Windows Defender\MpCmdRun.exe"
Entonces, por ejemplo, si desea ejecutar un escaneo rápido(Quick scan) desde la línea de comando, puede usar el -Scan 1parámetro:
"%ProgramFiles%\Windows Defender\MpCmdRun.exe" -Scan -ScanType 1
Para realizar un análisis completo(Full scan) , utilice:
"%ProgramFiles%\Windows Defender\MpCmdRun.exe" -Scan -ScanType 2
Para actualizar Windows Defender(Update Windows Defender) o crear un acceso directo para actualizar su Windows Defender , puede usar el siguiente comando:
"%ProgramFiles%\Windows Defender\MpCmdRun.exe" –signatureupdate
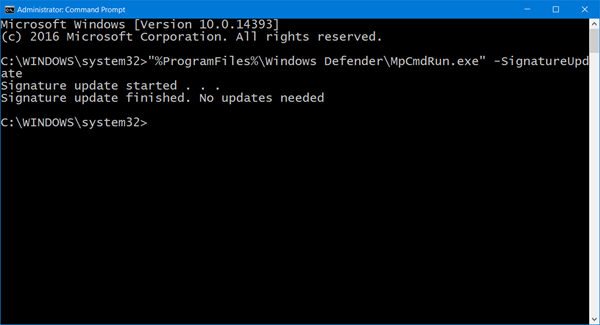
MpCmdRun.exe
Aquí está la lista completa que he copiado y pegado de los resultados del símbolo del sistema:
MpCmdRun.exe [command] [-options]
Descripciones de comandos:
- -? / -h : Muestra todas las opciones disponibles para esta herramienta
- -Trace [-Grouping #] [-Level #] : inicia el rastreo de diagnóstico
- -RemoveDefinitions [-All] : restaura las definiciones de firma instaladas a una copia de seguridad anterior o al conjunto de firmas predeterminado original
- -RestoreDefaults : restablece los valores de registro para la configuración del servicio antimalware de Microsoft(Microsoft Antimalware Service) a los buenos valores predeterminados conocidos
- -SignatureUpdate [-UNC] : busca nuevas actualizaciones de definición
- -Scan [-ScanType] : Escanea en busca de software malicioso
- -Restore -Name <name> [-All] : Restaurar los elementos en cuarentena más recientes o todos en función del nombre
- -GetFiles : recopila información de soporte
- -Restaurar(-Restore) : restaurar o enumerar los elementos en cuarentena
- -AddDynamicSignature : carga una firma dinámica
- -ListAllDynamicSignatures : enumera las firmas dinámicas cargadas
- -RemoveDynamicSignature : elimina una firma dinámica.
Espero que esto te ayude a empezar. Para obtener más información, puede visitar Microsoft .
Related posts
Cómo matar un proceso usando Command Line en Windows 10
Cómo abrir Microsoft Store apps de Command Prompt
Download Windows Command Reference PDF Guide de Microsoft
Cómo escanear manualmente archivos individuales y usar Microsoft Defender
Cómo detener la Automatic Sample Submission por Microsoft Defender
Create Multiple Folders Using Command Prompt and PowerShell
Perform Arithmetic Operaciones en Command Prompt en Windows 10
Access FTP Server usando Command Prompt en Windows 10
¿Qué es RegAsm.exe? ¿Cómo Desregistrar un DLL usando RegAsm.exe?
Manage Wireless Networks usando Command Prompt en Windows 10
Cómo desinstalar un programa usando Command Prompt en Windows 10
Convierta imágenes entre formatos a través de la línea de comandos en Ubuntu
Lista de los comandos DISKPART y cómo usarlos en Windows 11/10
Cómo abrir Edge browser usando Command Prompt en Windows 10
Find File and Folder Ownership information utilizando Command Prompt
Cómo restablecer la configuración predeterminada de PowerShell and Command Prompt a la configuración predeterminada
Cómo mostrar el Command Line IN en Task Manager de Windows 11/10
Cómo cambiar el tamaño de un Video usando Command-line con FFmpeg en Windows 10
Command Prompt Tips básico para Windows 10
Advanced Command Prompt or CMD Tricks para Windows 10
