Cómo usar el Administrador de tareas de Firefox
Al igual que el sistema operativo Windows, Firefo x también viene con una función nativa del Administrador de tareas(Task Manager feature) . Esta función integrada lo ayuda a encontrar esas extensiones o complementos y pestañas que consumen un alto uso de CPU y RAM .

Esta función es muy similar al Administrador de tareas de Google Chrome(Google Chrome Task Manager) . Puede ver la lista de todas las pestañas y complementos con su impacto energético y uso de memoria y cerrar dichas pestañas. Esto puede ser muy útil cuando Firefox se bloquea o funciona lento. Puede verificar qué pestañas consumen más recursos y eliminarlas.
No puede cerrar o matar un complemento usando el Administrador de tareas,(Task Manager) pero acceda a la página de ese complemento usándolo para deshabilitar o apagar un complemento. En la imagen de arriba, puedes ver el administrador de tareas integrado de Firefox .
Cómo usar el Administrador de tareas(Task Manager) en Firefox
Para acceder y utilizar el Administrador de tareas de Firefox(Firefox Task Manager) :
- Abrir el menú de Firefox
- Seleccione la opción Administrador de tareas
- Use el botón de cruz para eliminar una pestaña o acceda al Administrador de complementos(Add-ons Manager) para desactivar un complemento.
En este paso básico, debe iniciar su navegador Firefox . Después de eso, haga clic en el icono del menú Abrir(Open menu) o en el icono de la hamburguesa disponible en la parte superior derecha. En el menú de Firefox , acceda a la sección (Firefox)Más(More) y seleccione la opción Administrador de tareas .(Task Manager)
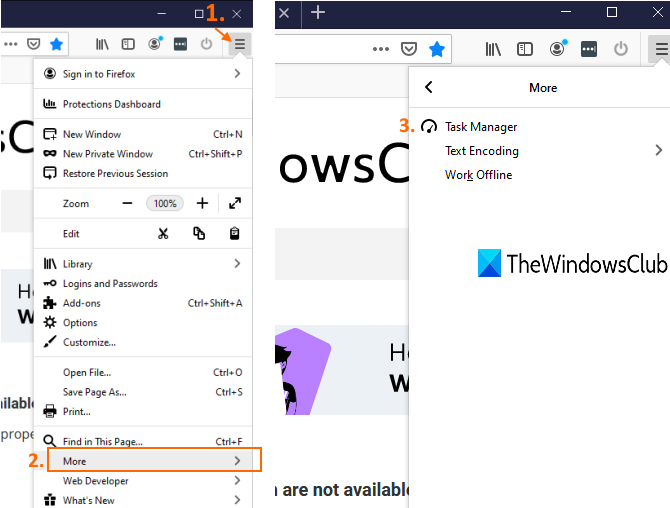
Alternativamente, también puede escribir sobre: rendimiento(about:performance) en la barra de direcciones y presionar la tecla Intro(Enter) para iniciar el Administrador de tareas de Firefox(Firefox Task Manager) .
Ahora verá todos los complementos y pestañas que se están ejecutando o activas actualmente. Mostrará el nombre, el tipo(Type) (complemento o pestaña), la RAM o el uso de memoria de cada pestaña y complemento, y el impacto energético(Energy Impact) ( medio(Medium) , alto(High) o bajo(Low) ) en tiempo real.
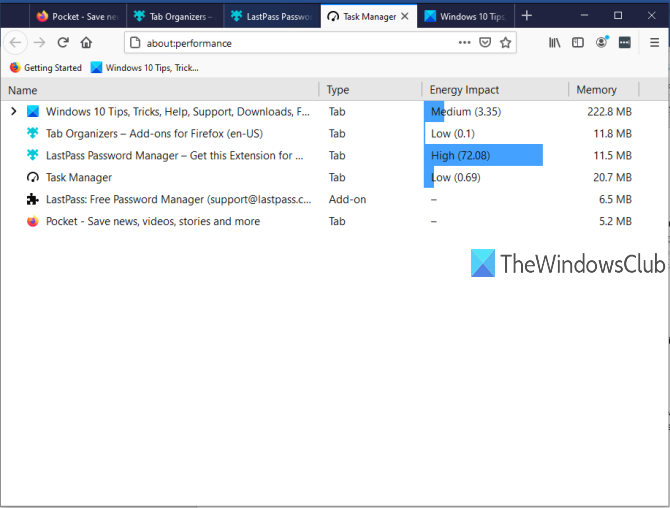
Si alguna pestaña consume mucha energía y el uso de la memoria también es alto, esa podría ser la razón del rendimiento lento. Simplemente puede cerrar o matar esa pestaña usando el administrador de tareas. Para esto, haga clic en el nombre de esa pestaña en particular y verá un botón cruzado(cross) . Use ese botón para cerrar la pestaña.
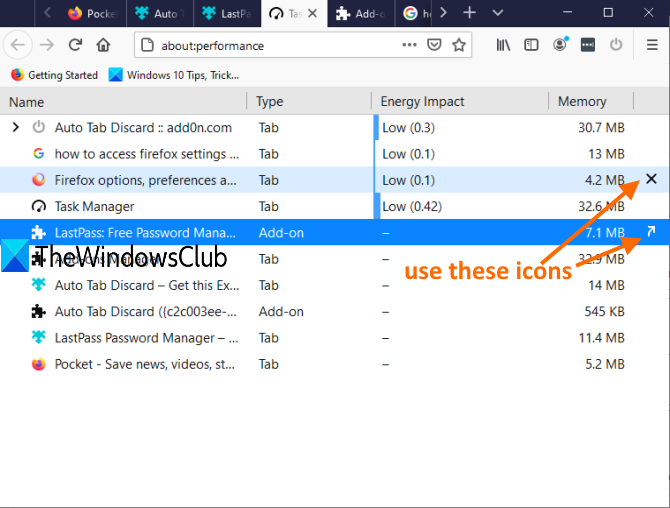
Si se trata de un complemento, verá el icono Mostrar en el Administrador de complementos . (Show in Add-ons Manager)Al hacer clic en ese icono, se abrirá directamente la página de complementos mediante la cual puede desactivar ese complemento en particular.
Eso es todo.
El Administrador de tareas de Firefox(Firefox Task Manager) es realmente muy útil para aquellos que usan Firefox como su navegador predeterminado. Algunos complementos se ejecutan silenciosamente en segundo plano y consumen RAM y energía innecesariamente. Puede encontrar todos esos complementos y pestañas y tomar las medidas necesarias.
Related posts
Cómo deshabilitar incorporado En Password Manager en Chrome, Edge, Firefox
Firefox User Profile Manager: Create, Manage Multiple User Profiles
Cómo configurar Firefox Permission Manager para sitios web
Firefox Profile Manager le permite crear, eliminar o cambiar los perfiles Firefox
Habilitar o deshabilitar el acceso a Firefox Add-ons Manager usando Group Policy
Open y use Chrome Task Manager en Windows 10
Task Manager taskeng.exe se abre al azar en Windows 10
Remove Dead Startup Programas de Task Manager en Windows 11/10
8 consejos para el administrador de tareas de Windows 10
Cómo abrir el Task Manager en Windows 11 y Windows 10
Cómo mostrar el Command Line IN en Task Manager de Windows 11/10
Improve performance usando Eco Mode en Windows 10 Task Manager
Microsoft Windows Logo process en Task Manager; ¿Es un virus?
¿Qué es atiesrxx.exe en Windows 10 Task Manager?
Cómo verificar si un proceso se está ejecutando como Administrator en Windows 10
Zoho Vault Password Manager Free Version & Chrome & Firefox extension
Los contadores de memoria GPU process reportan valores incorrectos en Windows 10
Analyze Wait Chain: Identify hung o proceso congelado en Windows 10
End Process Desactivar dentro del Browser Task Manager de Microsoft Edge
Cómo forzar a salir de una pantalla completa Program or Game en Windows 10
