Cómo deshabilitar el Administrador de contraseñas integrado en Chrome, Edge, Firefox
Todos los navegadores que usamos solicitan guardar el nombre de usuario y la contraseña para iniciar sesión fácilmente en el futuro mientras iniciamos sesión para obtener una cuenta. Almacenan estos nombres de usuario y contraseñas en su administrador incorporado. Si lo encuentra molesto o simplemente no quiere usar administradores de contraseñas integrados en el navegador, esta guía lo ayuda a deshabilitarlo.
La contraseña(Password) es la única medida de seguridad que tenemos para proteger nuestros datos y privacidad en línea. No podemos compartir contraseñas con nadie. Las fugas de datos(Data) son rampantes en los tiempos de hoy y nada es seguro digitalmente. Tenemos que tratar de estar seguros y protegidos lo mejor que podamos. Los administradores de contraseñas incorporados de los navegadores son una mala opción(password managers of browsers are a bad option) para usar. En primer lugar, cualquiera que utilice nuestro ordenador puede exportar el archivo CSV de contraseñas y conocer las contraseñas de todas y cada una de las cuentas. Existen otros problemas de seguridad con los administradores de contraseñas integrados en varios navegadores. Además, no podemos usar el administrador de contraseñas del navegador para iniciar sesión en otra aplicación. Teniendo en cuenta varios factores, muchas personas dejaron de usar los administradores de contraseñas de varios navegadores y optaron porAdministradores de contraseñas de terceros gratuitos para PC(free third-party Password Managers for PC) . Si también está molesto con la notificación emergente que le pide que guarde los nombres de usuario y las contraseñas, puede desactivar la función fácilmente. Veamos cómo podemos hacerlo.
Deshabilitar el administrador de contraseñas incorporado(Built-In Password Manager) en Microsoft Edge
Para deshabilitar el administrador de contraseñas incorporado y evitar que Edge le pida que guarde las contraseñas,
- Haga clic(Click) en el botón de tres puntos en la barra de herramientas y seleccione Configuración
- En la página Configuración(Settings) , haga clic en Contraseñas debajo de los detalles de su perfil
- En la página Contraseñas(Passwords) , desactive el botón junto a Ofrecer para guardar contraseñas
Entremos en los detalles del proceso.
Abra Microsoft Edge y haga clic en el botón de tres puntos (three-dot ) para ver el menú contextual. Seleccione Configuración (Settings ) en el menú para abrir la página Configuración de Edge(Edge Settings) .
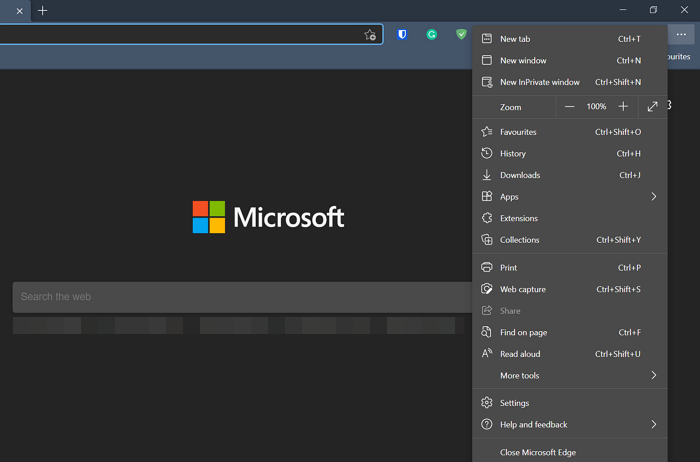
En la página Configuración (Settings ) , verá su página Perfil (Profile ) . Haga clic en Contraseñas(Passwords) entre las muchas opciones disponibles en su perfil.
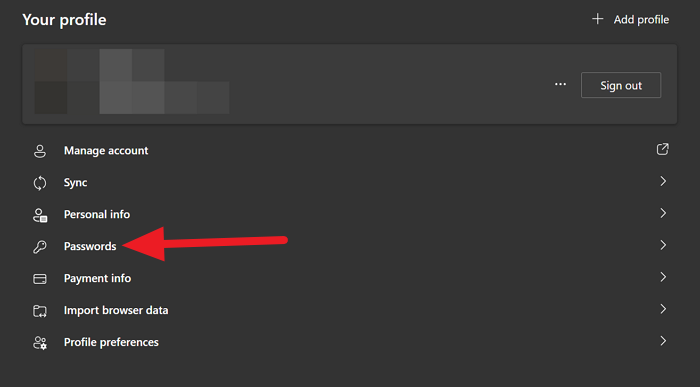
En la página Contraseñas(Passwords)(Passwords) , verá Oferta para guardar contraseñas(Offer to save passwords) como primera opción. Desactive el botón para evitar que Edge solicite guardar sus datos de inicio de sesión o desactivar el administrador de contraseñas.
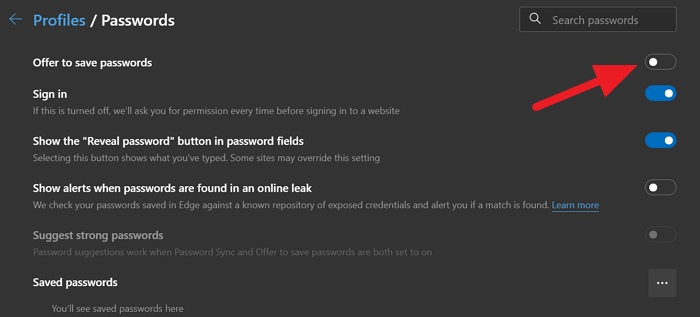
De esta manera, puede deshacerse del administrador de contraseñas integrado en Microsoft Edge y su notificación emergente para guardar sus datos de inicio de sesión.
Deshabilitar el administrador de contraseñas incorporado(Built-In Password Manager) en Google Chrome
Para deshabilitar la oferta de guardar contraseñas y el inicio de sesión automático con las contraseñas guardadas en Chrome ,
- Haga clic(Click) en el botón de tres puntos en la barra de herramientas y seleccione Configuración
- En la página Configuración(Settings) , desplácese hacia abajo y haga clic en Contraseñas en Autocompletar(Autofill)
- Alterne los botones junto a la oferta para guardar contraseñas e inicio de sesión automático(Auto Sign-in)
Vamos a sumergirnos en los detalles del proceso.
Abra Google Chrome y haga clic en el botón de tres puntos(three-dot) en la barra de herramientas y seleccione Configuración(Settings) en el menú.
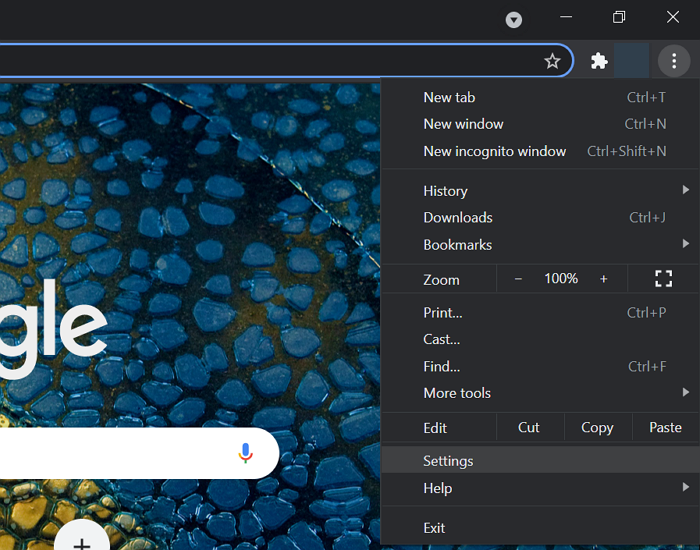
Desplácese(Scroll) hacia abajo en la página Perfil(Profile) de configuración y haga clic en Contraseñas(Passwords) en la sección Autocompletar(Autofill) .
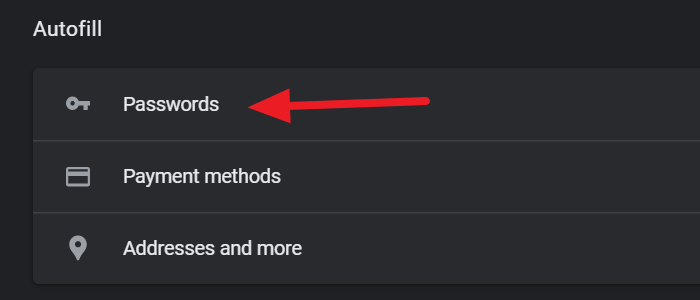
Luego, en la página Contraseñas(Passwords)(Passwords) , desactive los botones junto a Ofrecer para guardar contraseñas (Offer to save passwords ) e Inicio de sesión automático(Auto Sign-in) para detenerlas.
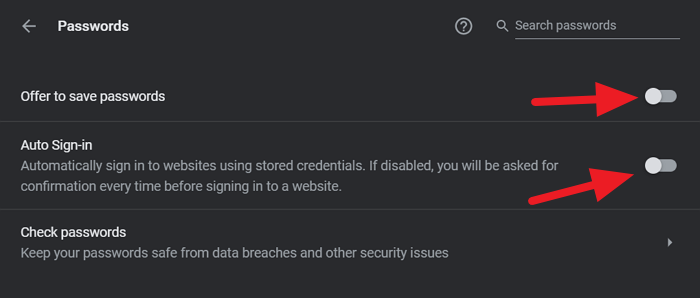
Google Chrome en su PC a partir de ahora nunca ofrecerá guardar contraseñas.
Deshabilitar el administrador de contraseñas incorporado(Built-In Password Manager) en Firefox
Para deshabilitar el administrador de contraseñas incorporado en Firefox ,
- Haga clic(Click) en el botón de hamburguesa en la barra de herramientas y seleccione Configuración
- Haga clic(Click) en Privacidad(Privacy) y seguridad(Security) en la página Configuración(Settings)
- Desplácese(Scroll) hacia abajo hasta la sección Inicio de sesión(Login) y contraseñas(Passwords)
- Desmarque el botón junto a Preguntar(Ask) para guardar inicios de sesión y contraseñas para sitios web
Entrando en los detalles del proceso, abra Firefox y haga clic en el botón de hamburguesa (hamburger ) en la barra de herramientas, y seleccione Configuración(Settings) de la opción que ve.
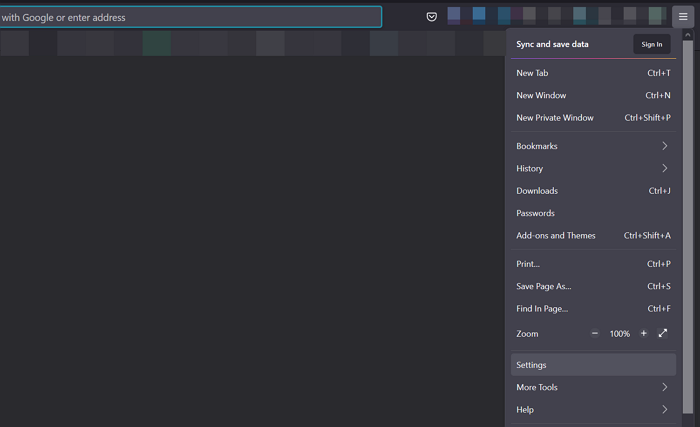
Luego, en la página Configuración (Settings ) , haga clic en Privacidad y seguridad(Privacy & Security) en el panel lateral izquierdo de la página para acceder a su configuración.
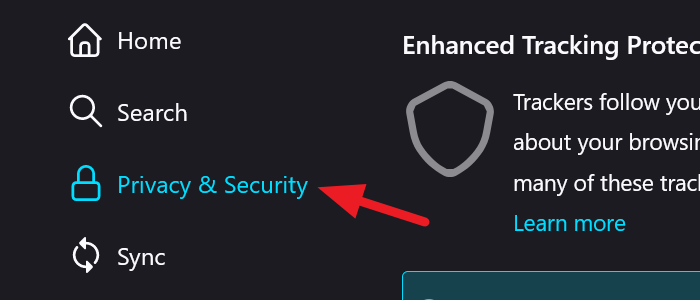
En la página Privacidad(Privacy) y seguridad(Security) , desplácese hacia abajo para encontrar la sección Inicio de sesión y contraseñas(Login and Passwords)(Login and Passwords) . Luego, desmarque la casilla junto a Solicitar guardar los inicios de sesión y las contraseñas de los sitios web(Ask to save logins and passwords for websites) para evitar que Firefox le muestre una ventana emergente que le pide que guarde los datos de inicio de sesión.
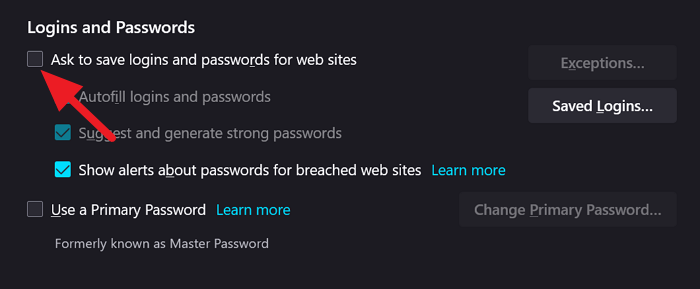
Cierra la configuración. Guardará los cambios automáticamente.
Siguiendo el proceso anterior, podemos deshabilitar las contraseñas integradas en Google Chrome , Edge y Firefox .
Leer(Read) : Eliminar TODAS las contraseñas guardadas a la vez en los navegadores Chrome, Firefox y Edge(Remove ALL Saved Passwords at once in Chrome, Firefox and Edge) .
Related posts
¿Es seguro guardar contraseñas en Chrome, Firefox or Edge browser?
Eliminar todo el Saved Passwords a la vez en Chrome, Firefox, Edge
Zoho Vault Password Manager Free Version & Chrome & Firefox extension
Cómo sincronizar Tabs entre Edge, Chrome and Firefox browsers
400 Bad Request, Cookie Too Large - Chrome, Edge, Firefox, es decir,
Cómo cambiar default browser: Chrome, Firefox, Edge EN Windows 10
Cómo cambiar la página de inicio en Chrome, Firefox, Opera, navegadores Edge
LessPass es un Password Generator and Manager gratis
Gestionar o deshabilitar Browser Add-ons & Extensions en Chrome, Firefox
Install YouTube como un Progressive Web App en Chrome or Edge
Windows Defender Application Guard Extension para Chrome & Firefox
Share Button Plugins para Chrome, Firefox and Edge browsers
Force Links para abrir en el fondo Tab en Chrome, Edge, Firefox, Opera
Cómo cambiar User name and Profile image en Edge, Chrome, Firefox
Cómo deshabilitar Geolocation en Firefox, Chrome, y Edge
Block or Allow Third-Party Cookies en Chrome, Firefox, Edge, es decir, Opera
Seguridad, Privacy, Cleaning Herramientas para Edge, Firefox, Chrome, Opera
Cómo actualizar Chrome, Edge, Firefox, navegadores Opera en Windows 10
Cómo guardar páginas web como PDF en Chrome or Firefox
F-Secure KEY: Password Manager freeware PARA Windows 10
