Xbox Game Bar: cómo verificar el rendimiento del sistema en el juego en la PC
Xbox Game Bar es una aplicación de Windows(Windows App) integrada que es útil para los jugadores. Puede hacer que los jugadores de PC accedan rápidamente a la lista de amigos , la sección de (Friend)audio , la sección de rendimiento(Performance) y una actualización reciente ha introducido lo que se puede apodar como Administrador de tareas(Task Manager) para Xbox Game Bar.
Al jugar juegos en la PC, si de repente nota que los recursos son lentos, el uso de la CPU es mayor y no es el juego, entonces ambos: el monitor de rendimiento y la sección Recursos ( (Resources)Administrador de tareas(Task Manager) ) pueden ayudar.
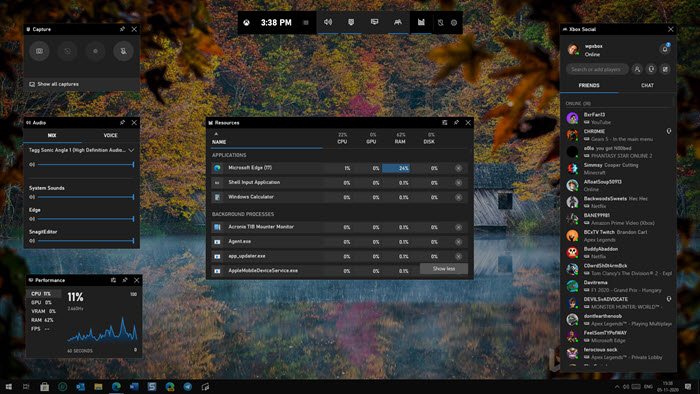
Cómo comprobar el rendimiento del sistema en el juego
Si bien Windows 10 ofrece el Administrador de tareas(Windows 10 Offers Task Manager) verifica qué programa usa más recursos, abrirlo mientras juega arruinará la experiencia del juego. Ahí es donde entra en juego el Monitor de recursos(Resources Monitor) y rendimiento de la barra de juegos(Game Bar Performance) de Xbox .
Cuando inicie la barra de juegos de Xbox(Xbox Game Bar) , revelará un conjunto de widgets, incluidos estos dos. Mientras que el monitor de rendimiento(Performance) ofrece una vista general del uso de CPU , RAM , GPU y v RAM , el monitor de recursos ofrece una lista de aplicaciones con detalles sobre el uso de (Resources)CPU , GPU , RAM y disco(Disk) .
Estos widgets se mantienen a flote mientras los jugadores siguen jugando, lo que les permite controlar el consumo de recursos sin salir del juego. También se pueden clavar(They can also be pinned) . Si alguna de las aplicaciones que no están relacionadas con el juego consume recursos, puede hacer clic en la X junto al proceso para finalizarlo. Puede ser un proceso de copia de seguridad que se inició mientras jugabas o cualquier proceso en segundo plano.
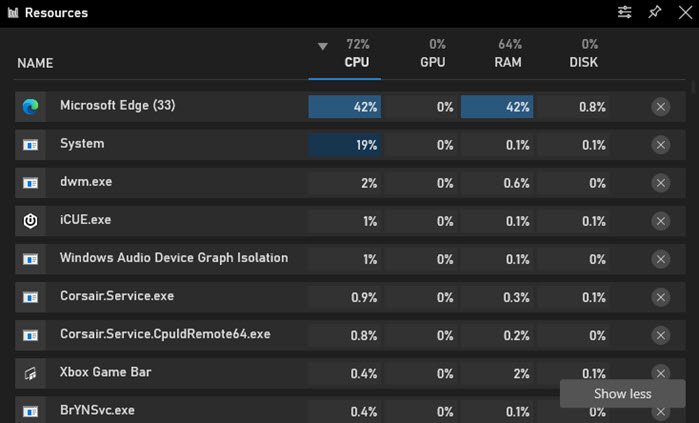
Puede personalizar aún más los widgets haciendo clic en el icono de configuración junto a la parte superior derecha. Las opciones incluyen la frecuencia con la que desea actualizar (baja, normal, media) o pausarla. A continuación, tiene opciones de transparencia, elección de color, porcentaje o valores, e incluye servicios en la lista.
Dicho esto, también hablaré de la sección Audio , que puede ayudarte a averiguar la fuente del sonido si sucede de repente. No existe un modo de juego en Microsoft que pueda evitar que sucedan tales cosas y, por lo tanto, estos widgets son útiles. Es posible que tenga un navegador en segundo plano que comience a reproducir un video, pero usar el widget de audio le dará un control instantáneo.
Es un enfoque bien hecho de Microsoft para rastrear recursos, y en cualquier momento que desee ver los widgets, presione WIN + G , y aparecerá instantáneamente, y al presionar lo mismo nuevamente los ocultará.
Related posts
No se puede Record Right AHORA O AHORA's nothing para grabar errores Game Bar
Habilitar o deshabilitar Game DVR or Game Bar en Windows 11/10
Xbox Game Bar no funciona.3 maneras de arreglarlo en Windows
¿Cuál es la Xbox Game Bar?6 cosas que puedes hacer con eso
Cómo deshabilitar la barra de juegos de Xbox en Windows 11
La mejor moda Game apps para Windows 10
Cómo grabar, editar, compartir, eliminar y administrar Game Clips en Xbox One
¿La barra de juegos de Xbox no funciona? 10 correcciones para probar
Cómo agregar las aplicaciones Windows 10 Store Game a Steam
Game DVR: esta PC no cumple con los requisitos de hardware
WISE Game Booster ayuda a optimizar tu juego
Xbox Game Pass subscription está venciendo antes del official date
Cómo iniciar Xbox Party en Windows 10 usando Xbox Game Bar
Cómo ocultar Game activity en Steam
Cómo PIN Xbox Game Bar widget EN Windows 10 computer screen
2 formas de cambiar los atajos de teclado para la barra de juegos en Windows 10
Game Backup Monitor le permite hacer copias de seguridad de juegos automáticamente
Xbox Game Pass no funciona en la PC Windows 10
Best Software Game recording gratis para Windows 10
Game Booster Software gratis para impulsar el rendimiento de los juegos en Windows 10
