Xbox Game Pass no funciona en Windows 11/10
Microsoft ha hecho un trabajo maravilloso con Xbox Game Pass , un servicio relativamente nuevo que se considera el futuro de los juegos. Hizo sentir su presencia primero en Xbox One , pero ahora el servicio ha llegado a Windows 11 o Windows 10 con algunos problemas aquí y allá.
No hace mucho tiempo, algunos usuarios se han quejado de los problemas que enfrenta Xbox Game Pass para Windows 11/10 . No es nada completamente fuera de lo común hasta el punto de que no se puede reparar, pero, sin embargo, es muy molesto. Por lo que hemos llegado a entender, la gente afirma que cuando usan la aplicación Xbox Game Pass para Windows 11/10 , les resulta difícil iniciar sesión. Aparentemente, la aplicación vuelve a actualizar a la página principal, y eso puede ser bastante irritante.
No termina ahí, desafortunadamente. De acuerdo, al cargar un juego, ya sea a través de Microsoft Store , la aplicación Game Pass o mediante el menú(Start Menu) de inicio , no sucede nada más que una pantalla en negro. A veces, un juego comenzaba pero la tecla Intro(Enter) no funciona, y a nadie le gusta eso ni un poco.
Xbox Game Pass no funciona en PC
Las correcciones de las que íbamos a hablar deberían funcionar, pero si ese no es el caso, sugerimos que lo mencione en la sección de comentarios y lo resolveremos pronto.
1] Vuelva a registrar la aplicación
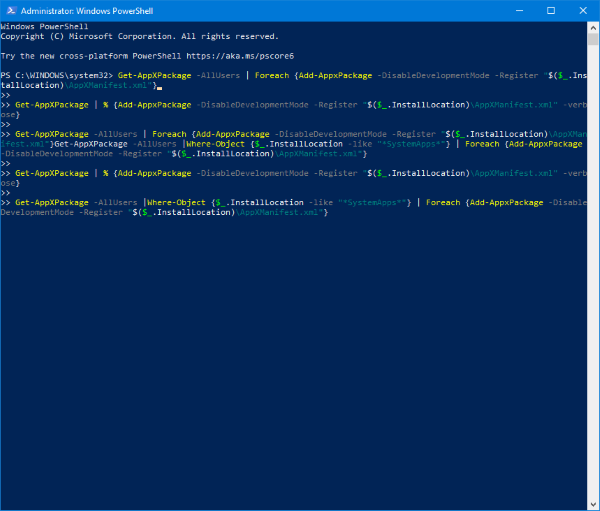
Lo primero que vamos a hacer aquí es solucionar el problema con la aplicación Xbox Console Companion . Haga clic(Click) en el botón de búsqueda, luego escriba PowerShell . Alternativamente, abra el menú Inicio(Start Menu) y escriba PowerShell hasta que aparezca. Haga clic con el botón derecho en el icono y luego seleccione Ejecutar como administrador(Run as Administrator) .
Finalmente, copie y pegue los siguientes códigos en PowerShell para solucionar potencialmente cualquier problema que tenga con la aplicación Xbox Console Companion para Windows 10 , uno tras otro, y presione Entrar(Enter) para volver a registrar la aplicación(re-register the app) .
Get-AppXPackage -AllUsers |Where-Object {$_.InstallLocation -like "*SystemApps*"} | Foreach {Add-AppxPackage -DisableDevelopmentMode -Register "$($_.InstallLocation)\AppXManifest.xml"}
Get-AppXPackage | % {Add-AppxPackage -DisableDe\velopmentMode -Register "$($_.InstallLocation)\AppXManifest.xml" -verbose}
Get-AppXPackage -AllUsers | Foreach {Add-AppxPackage -DisableDevelopmentMode -Register "$($_.InstallLocation)\AppXManifest.xml"}
Tenga(Bear) en cuenta que una vez hecho esto, los juegos también deberían funcionar sin problemas. Verá, todos los títulos de Xbox Game Pass están vinculados a los servidores de Microsoft y su cuenta, por lo que si tiene problemas para iniciar sesión, surgirán problemas con los juegos.
2] Aplicación del proveedor de identidad de Xbox

Para aquellos que todavía tienen problemas para conectar sus juegos a Xbox Live , nos gustaría recomendar el uso de la aplicación Proveedor de identidad de Xbox de (Xbox Identity Provider)Microsoft Store .
Después de descargar la aplicación, enciéndala y permita que haga lo suyo.
Cuando se haya completado el proceso, intente iniciar sesión con su cuenta de Microsoft , luego intente cargar un juego para ver si funciona.
All the best!
Related posts
Cómo reproducir cualquier Xbox Game en la PC Windows 11/10
Habilitar o deshabilitar Game DVR or Game Bar en Windows 11/10
Xbox Game bar no funciona ni se abre en Windows 11/10
Xbox Game Pass para Console VS PC vs Ultimate: ¿Cuál es mejor?
Fix Xbox juegos no se instalará en la PC de Windows 11/10
Cómo cancelar Xbox Game Pass subscription en Xbox One
Las configuraciones de sincronización de Windows 10 no funcionan en gris
Cómo habilitar o Disable Archive Apps feature en Windows 10
Habilitar Network Connections mientras está en Modern Standby en Windows 10
Xbox Game Pass subscription está venciendo antes del official date
Cómo cambiar las unidades de disco duro en Windows 10 con Hot Swap
Cómo detener la Xbox Achievement Notifications en Windows 10
¿Cómo eliminar Xbox Game Speech Window?
¿Qué es un PPS file? ¿Cómo convertir PPS a PDF en Windows 11/10?
¿Qué es el Windows.edb file en Windows 10?
Habilitar o deshabilitar Xbox app Automatic Startup en Windows 11/10
Cómo iniciar Xbox Party en Windows 10 usando Xbox Game Bar
dispositivo HDMI playback no se muestra en Windows 10
Fix OBS NO CAPTURA Game Audio EN Windows 10
Cómo agregar las aplicaciones Windows 10 Store Game a Steam
