Solucionar el error 400 de YouTube en la PC
En esta publicación, discutiremos los posibles métodos para corregir el error 400 de YouTube(YouTube error 400) en la PC. Al navegar y ver videos en YouTube , los usuarios enfrentan muchos errores, incluido el error interno del servidor 500(500 Internal Server Error) , el error de YouTube 404(YouTube Error 404) , el error de YouTube 401 y muchos más. Uno de los errores comunes de YouTube que encuentran los usuarios es el error 400 mientras miran videos en YouTube . El error muestra el siguiente mensaje:
400. That’s an error.
Your client has issued a malformed or illegal request.
That’s all we know.
Este problema puede ocurrir en PC, teléfonos móviles o incluso en Smart TV. Ahora, ¿cómo resolver este error? Aquí, vamos a mencionar posibles soluciones para corregir el error YouTube error 400 en PC con Windows 11/10. ¡Vamos a pagar!
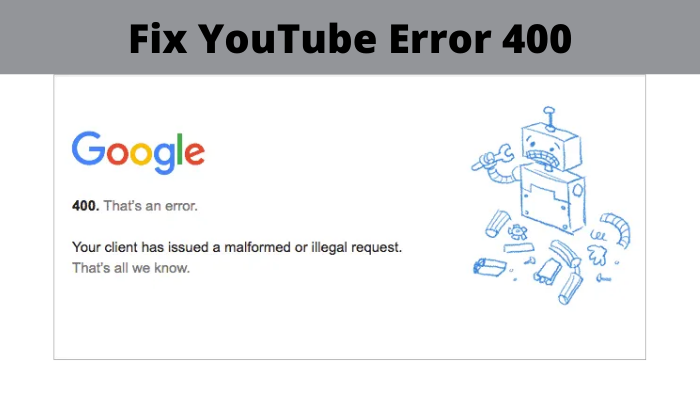
Solucionar el error 400 de YouTube en la PC
Estos son los métodos para corregir el error 400 de YouTube en una PC con Windows 11/10:
- Vuelva a cargar la página de YouTube.
- Compruebe si hay un error en la URL .
- Limpia la caché de tu navegador.
- Borrar cookies para YouTube.
- Cierra la sesión(Log) y luego inicia sesión en tu cuenta de YouTube .
- Abre YouTube en modo de incógnito.
- Restablecer la configuración del navegador.
- Vuelva a instalar el navegador.
¡Discutamos estas soluciones en detalle!
1] Recargar la página de YouTube
Intente volver a cargar la página de YouTube usando la tecla de acceso directo Ctrl + F5 . Si hay algún problema temporal, actualizar la página web podría ayudarlo a corregir el error 400 de YouTube . Por lo tanto, actualice la página varias veces y verifique si corrige el error por usted.
Además, intente reiniciar su PC y luego abra Chrome o cualquier navegador que esté usando. Visite la página de videos de YouTube y vea si el error desapareció.
Si esto no funciona para usted, busque otra solución de esta lista.
2] Comprobar(Check) si hay algún error en la URL
Asegúrese(Make) de que la URL de YouTube(YouTube URL) que ingresó sea correcta y no tenga errores tipográficos. O tal vez el enlace de YouTube en el que hizo clic tiene una URL incorrecta . Por lo tanto, verifique la cadena de URL y corríjala, si hay algún error.
3] Borra(Clear) el caché y las cookies de tu navegador

Se pueden solucionar muchos problemas en su navegador web limpiando el caché y las cookies de su navegador,(clearing up cache and cookies from your browser) incluido el error 400 de YouTube . El caché acumulado y más antiguo puede deteriorar el rendimiento de su navegador web y causar errores como estos.
Aquí, mencionaré los pasos para borrar el caché y las cookies del navegador Chrome . Puede probar pasos similares para sus navegadores web preferidos.
- Ve a la barra de menú de tres puntos.
- Vaya a la opción Más herramientas(Tools) y haga clic en la opción Borrar datos de navegación.
- Seleccione Intervalo de tiempo para Todo el tiempo.
- Habilite Imágenes y archivos en caché y Cookies y otras opciones de datos del sitio.(Cached)
- Toque Borrar(Clear) datos para eliminar el caché y las cookies.
- Reinicie Chrome(Restart Chrome) , abra la página de YouTube y vea si el error desapareció.
4] Borrar cookies de YouTube
Si no desea eliminar las cookies de todos los sitios web, puede optar por eliminar las cookies de YouTube solo cuando el error se produzca en YouTube .
Para hacerlo, siga los pasos a continuación en Google Chrome :
En primer lugar, haga clic en el menú de tres puntos y haga clic en la opción Configuración . (Settings)En la página Configuración(Settings) , vaya a la sección Privacidad y seguridad( Privacy and Security) y toque la opción Cookies y otros datos de sitios .(Cookies and other sites data)
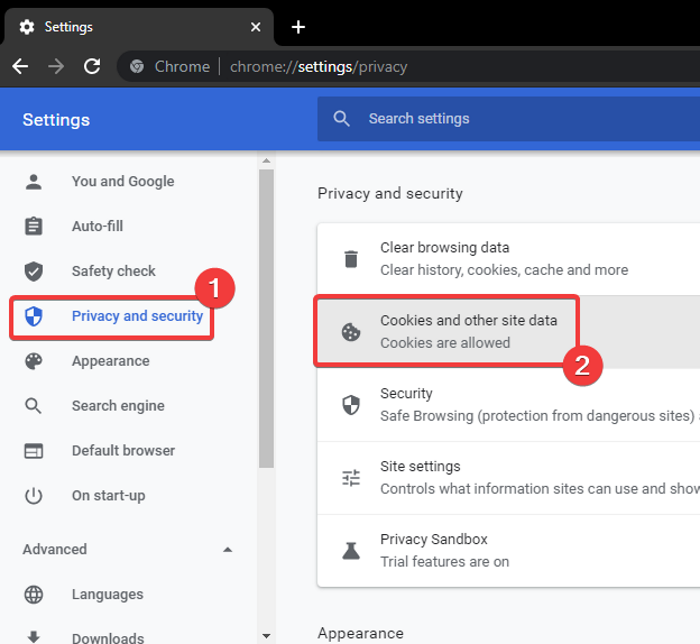
A continuación, desplácese un poco hacia abajo y verá la opción Ver todas las cookies y datos del sitio .(See all cookies and site data)
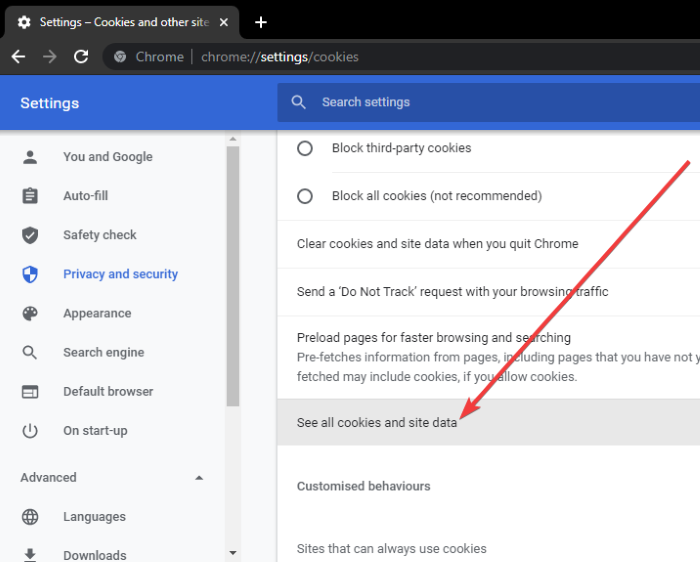
Ahora, en la barra de búsqueda, escribe YouTube y verás todas las cookies de YouTube en los resultados.
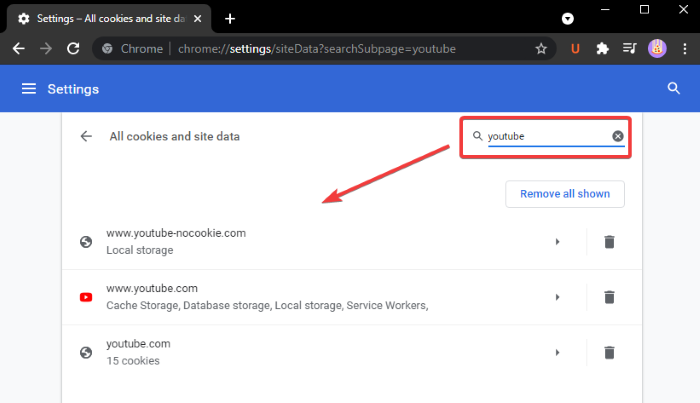
Simplemente haga clic en el botón Eliminar todo lo que se muestra(Remove all shown) y confirme la eliminación de cookies para YouTube .
Vuelva a iniciar Chrome , abra el video de YouTube que anteriormente daba el error 400 y vea si el error desapareció.
Puede probar pasos similares para otros navegadores web como Edge , Firefox , etc., para borrar las cookies de YouTube .
5] Salga(Log) , luego inicie sesión en su cuenta de YouTube
Si las soluciones anteriores no funcionan para usted, intente cerrar sesión en su cuenta de YouTube y luego vuelva a iniciar sesión. A ver si te ayuda a resolver el error.
6] Abre YouTube en modo incógnito

Intente abrir YouTube en modo de incógnito y vea si el error persiste. De lo contrario, podría haber algún problema con las extensiones problemáticas que ha instalado en su navegador. Por ejemplo, en Chrome , puede ingresar al modo de incógnito yendo al menú de tres puntos y seleccionando la Nueva(New) ventana de incógnito. Luego, abre YouTube y mira si da el error 400.
Si no obtiene el error 400 en el modo de incógnito, existe una mayor probabilidad de que el problema resida en su extensión.
Abra el navegador web en modo normal e intente deshabilitar las extensiones problemáticas en Chrome, Firefox(disabling troublesome extensions in Chrome, Firefox) o cualquier otro navegador web que utilice. Luego, vea si el error desapareció o no.
7] Restablecer configuración del navegador
Si nada soluciona el error 400 de YouTube , intente restablecer su navegador Edge(reset your Edge) , Chrome o Firefox a su estado original y vea si soluciona el problema.
8] Reinstalar navegador
La última solución que puede probar es hacer una instalación nueva para su navegador web. Desinstale el navegador web(Uninstall the web browser) y luego descargue e instale la última versión de su navegador web desde el sitio web oficial. Visite la página de YouTube que arrojaba el error 400 y luego vea si se solucionó el problema.
¡Eso es todo!
Ahora lea: (Now read:) FIX reCAPTCHA no funciona en ningún navegador.(FIX reCAPTCHA not working in any browser.)
Related posts
Fix A Error Occurred 'Intente nuevamente' Playback ID EN YouTube
Arreglar Vaya, algo salió mal en el error de YouTube
Cómo solucionar "Se produjo un error, inténtelo de nuevo más tarde" en YouTube
500 Internal Server Error en YouTube explicado
Fix No sound en YouTube en Firefox con SoundFixer
Fix Application Load Error 5:0000065434 en Windows 10
Fix Adblock No Longer trabajando en YouTube
Fix YouTube No funciona ni cargando en Chrome en Windows PC
Fix Canon Printer Error 853 en Windows 11/10
Fix Valorant Error Codes 5 y 6 en PC con Windows
5 Ways a Fix No Sound en YouTube
Arreglar Compartir en familia YouTube TV no funciona
Arreglar Vaya, algo salió mal en la aplicación de YouTube
Cómo arreglar los comentarios de YouTube que no se cargan
Arreglar videos de YouTube que no se reproducen en Android
Fix Microsoft Store Error 0x80072F7D
Cómo arreglar videos entrecortados en YouTube
Fix YouTube Videos Cargando pero no jugando videos
Fijar onedrive código de error 0x8007016a
Cómo arreglar la pantalla completa de YouTube que no funciona en iPad
