Cómo restaurar versiones anteriores de archivos y carpetas en Windows 11/10
Esta publicación cubre cómo restaurar versiones anteriores de archivos y carpetas(restore Previous Versions of Files and Folders) en Windows 11/10 . Esto puede ser útil cuando se agregan algunos cambios no deseados a un archivo o carpeta accidentalmente o si ha eliminado algún archivo/carpeta del Escritorio(Desktop) , Documentos(Documents) , Descargas(Downloads) , etc. Puede verificar todas las versiones anteriores disponibles de ese archivo y carpeta y recupere ese archivo/carpeta con una versión anterior con solo unos pocos clics del mouse.
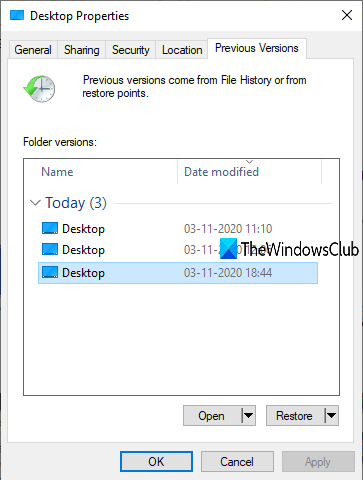
Hay una función integrada de restauración de versiones anteriores de Windows(Windows restore previous versions) presente que puede usar para este propósito y esta publicación incluye todos los pasos para usar esa función. En la imagen de arriba, puedes ver las versiones anteriores disponibles para Desktop . Si bien puede usar el Historial de archivos para respaldar y restaurar archivos , usar este proceso es otra opción que puede probar.
Restaurar versiones anteriores de archivos(Files) y carpetas
Puede restaurar a una versión anterior de un archivo y una carpeta solo cuando el Historial de archivos(File History) o la Restauración del sistema(System Restore) están habilitados y configurados por usted. De lo contrario, primero debe activar y configurar el Historial de archivos o activar la restauración del sistema(turn on system restore) y crear puntos de restauración del sistema para aprovechar esta función. Después de eso, sigue estos pasos:
- Acceder a la opción Restaurar(Access Restore) versiones anteriores
- Seleccione una versión anterior
- Utilice el botón Restaurar
- Aplicar y guardar los cambios.
En primer(First) lugar, vaya a una carpeta (digamos Escritorio(Desktop) ) o archivo. Si ha eliminado una carpeta/archivo, debe acceder a la carpeta principal o al disco duro donde se almacenó ese elemento. Ahora haga clic derecho en el archivo/carpeta y haga clic en la opción Restaurar versiones anteriores .(Restore previous versions)
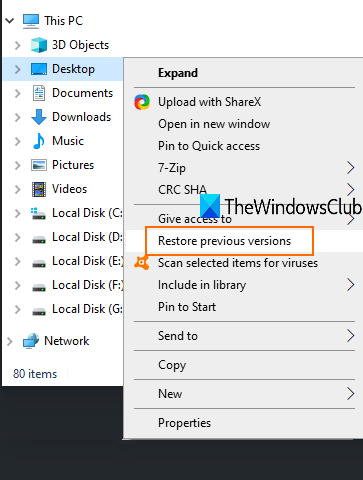
La ventana Propiedades(Properties) de ese elemento se abrirá con la pestaña Versiones anteriores . (Previous versions)Alternativamente, también puede hacer clic con el botón derecho en una carpeta, hacer clic en la opción Propiedades(Properties) y luego acceder a la pestaña Versiones anteriores.
Ahora, según la cantidad de puntos de restauración o el Historial de archivos(File History) creado por usted, se verá la lista de todas las versiones anteriores para ese elemento en particular. Seleccione una versión anterior y haga clic en el botón Restaurar(Restore) .
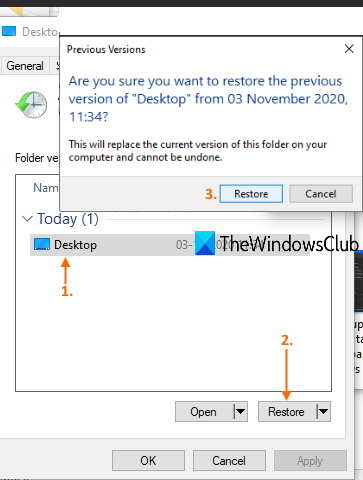
Se abrirá un pequeño cuadro de confirmación. En ese cuadro, use el botón Restaurar(Restore) .
Restaurará esa versión en particular. De esta manera, puede restaurar otras versiones de un archivo o carpeta.
Tener versiones anteriores o anteriores de un archivo y una carpeta es útil en muchos casos. Ya sea que el archivo se modifique accidentalmente o por alguna otra razón, puede restaurarlo fácilmente a una versión anterior disponible en su PC.
Lecturas relacionadas:(Related reads:)
- Cómo evitar la restauración de versiones anteriores de archivos a partir de copias de seguridad(How to prevent restoring previous versions of files from backups)
- Cómo eliminar todos los puntos de restauración del sistema antiguos y las versiones anteriores de los archivos(How to delete all old System Restore Points and Previous versions of files)
- Cómo eliminar la entrada Restaurar versiones anteriores del menú contextual(How to remove Restore previous versions entry from the Context menu) .
Related posts
Cómo Backup and Restore Quick Access Folders en Windows 10
Cómo eliminar Files and Folders en Windows 10
Cómo cambiar el nombre de Files or Folders en Windows 10
Cómo mover Files and Folders en Windows 10
Cómo tomar la propiedad de Files & Folders en Windows 10
Cómo convertir IMG file a ISO en Windows 10
Delete Temporary Files usando Disk Cleanup Tool en Windows 10
Cómo editar o agregar Metadata a Photos & Video archivos en Windows 10
¿Qué es el Windows.edb file en Windows 10?
Imaging gratis, Backup and Recovery Software para Windows 10
Cómo ocultar Files and Folders de Windows Search Results
¿Qué es un DST file? ¿Cómo abrir una DST file en Windows 11/10?
Cómo hacer una copia de seguridad y restaurar GPU Preferences para Apps en Windows 10
Backup Start Menu Layout Uso de este software gratuito para Windows 10
¿Qué es un PPS file? ¿Cómo convertir PPS a PDF en Windows 11/10?
¿Qué es un PLS file? ¿Cómo crear un PLS file en Windows 11/10?
Best gratis Universal File Viewer software para Windows 10
¿Qué es LRC file? ¿Cómo crear un LRC file en Windows 11/10?
Cómo imprimir la lista de Files en un Folder en Windows 10
Junk Files en Windows 10: ¿Qué puedes eliminar de forma segura?
