Solucionar errores de tiempo de ejecución de AppModel 65, 69 y 79
Los errores de tiempo de ejecución(Runtime errors) ocurren al momento de ejecutar una aplicación o software. Dependiendo de la causa, hay muchos tipos de errores de tiempo de ejecución. Estos errores congelan o bloquean un programa. A veces, un error de tiempo de ejecución bloquea el sistema. Después de recibir un error de tiempo de ejecución, puede ver sus detalles en el Visor de eventos de Windows(Windows Event Viewer) . Hemos visto cómo corregir los errores de tiempo de ejecución de AppModel 57, 87, 490, 21(AppModel Runtime Errors 57, 87, 490, 21) , etc. Ahora, en este artículo, describiremos las posibles soluciones para los errores de tiempo de ejecución de AppModel 65, 69 y 79(AppModel Runtime errors 65, 69, and 79) .

Solucionar el error de tiempo de ejecución de AppModel 65
Muchos usuarios informaron que recibieron el error de tiempo de ejecución del (Runtime)ID de evento 65(Event ID 65) al ejecutar programas acelerados en 3D, como juegos. Si experimenta el mismo problema en su sistema, las siguientes soluciones pueden ayudarlo:
- Ejecute el Solucionador de problemas de aplicaciones de Windows.
- Vuelva a instalar los archivos de tiempo de ejecución.
- Deshabilitar la optimización de pantalla completa para juegos.
- Desactive la asistencia de enfoque.
1] Ejecutar el Solucionador de problemas de aplicaciones de Windows
El Solucionador de problemas de aplicaciones de Windows(Windows App Troubleshooter) es una herramienta integrada de Windows. Ejecutar esta herramienta puede ayudarlo a resolver el error. Para ejecutarlo, vaya a Settings > Update & Security > Troubleshoot . Ahora, haga clic en Solucionadores de problemas adicionales(Additional troubleshooters) en el lado derecho. Desplácese(Scroll) hacia abajo y haga clic en Aplicaciones de la Tienda Windows(Windows Store Apps) , luego haga clic en Ejecutar el solucionador de problemas(Run the troubleshooter) .
2] Vuelva a instalar los archivos de tiempo de ejecución
A veces puede recibir este error debido a la falta de bibliotecas de Visual C++ . En este caso, la reinstalación de los archivos de tiempo de ejecución puede ayudar. Realice los siguientes pasos:
- Inicie el Panel de control y vaya a Programs and Features > Uninstall a program .
- Desplácese(Scroll) hacia abajo en la lista y desinstale los paquetes Microsoft Visual C++ Redistributable
- Visite microsoft.com y descargue los últimos paquetes de Visual C++ e instálelos.
- Después de instalar las bibliotecas, reinicie su sistema.
¿Ayudó?
3] Deshabilitar(Disable) la optimización de pantalla completa para juegos
Algunos usuarios informaron que deshabilitar la función de optimización de pantalla completa en los juegos les ayudó a corregir el error.
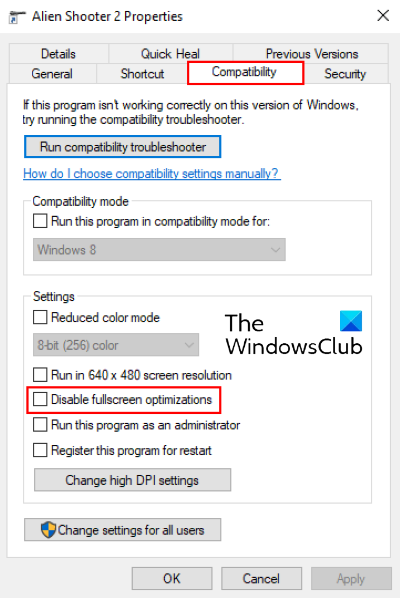
Para desactivar esta función, siga las instrucciones que se indican a continuación:
- Haz clic derecho(Right-click) en el archivo ejecutable ( .exe ) del juego y selecciona Propiedades(Properties) .
- En la pestaña Compatibilidad(Compatibility) , encontrará la opción Desactivar optimizaciones de pantalla completa .(Disable fullscreen optimizations)
- Desmarque la casilla, haga clic en Aplicar(Apply) y luego en Aceptar para guardar la configuración.
Leer(Read) : Deshabilitar errores de script y mensajes de error de tiempo de ejecución en Windows .
4] Deshabilitar la asistencia de enfoque
Según algunos usuarios, el problema se solucionó cuando deshabilitaron la asistencia Focus en (Focus)Windows 10 . Si ha habilitado esta función, considere deshabilitarla y vea si ayuda.
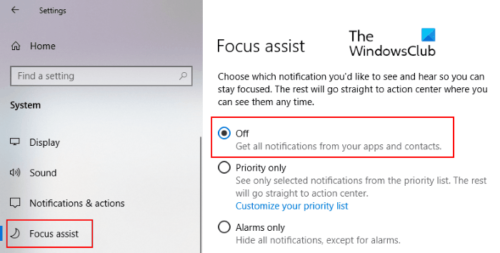
Puedes desactivarlo directamente desde el panel de Notificaciones . (Notifications)Haga clic(Click) en el ícono de Notificaciones(Notifications) en la esquina derecha de la barra de tareas y haga clic en el ícono de Asistencia de enfoque(Focus) para desactivarlo. Alternativamente, también puede deshabilitarlo desde la aplicación Configuración(Settings) . Vaya a Settings > System > Focus assist y haga clic en el botón de opción Desactivado.
Solucionar el error de tiempo de ejecución de AppModel 69
A veces, los paquetes de aplicaciones corruptos desencadenan el error 69 de AppModel Runtime . Esto generalmente sucede cuando el proceso de instalación o actualización de una aplicación finaliza probablemente debido a una falla repentina de energía. Este error está asociado con algunas aplicaciones específicas o con Microsoft Store . Si recibe este error en su computadora, las siguientes soluciones pueden ayudarlo:
- Ejecute el Solucionador de problemas de aplicaciones de la Tienda Windows(Windows Store Apps Troubleshooter) .
- Restablecer la tienda de Windows.
- Elimine las aplicaciones semiactualizadas o semiinstaladas y vuelva a instalarlas.
1] Ejecute(Run) el Solucionador de problemas de aplicaciones de la Tienda Windows(Windows Store Apps Troubleshooter)
Los pasos para ejecutar el Solucionador de problemas de aplicaciones de la Tienda Windows(Windows Store Apps Troubleshooter) se describen anteriormente en este artículo. Siga estos pasos y vea si ayuda.
2] Restablecer la tienda de Windows
A veces, se produce un error de tiempo de ejecución de modelo de aplicación (AppModel Runtime)ID de evento 69(Event ID 69) debido a que el componente de Windows Store está dañado . En este caso, restablecer la Tienda puede ayudar. Para hacer esto, presione las teclas Windows + R en su teclado para iniciar el cuadro de diálogo Ejecutar . (Run)Escriba wsreset.exe allí y presione Entrar(Enter) . No(Don) tenga miedo de restablecer la tienda de Windows(Windows Store) , ya que no eliminará ninguno de los datos de su aplicación.
Leer(Read) : Cómo reparar el error de tiempo de ejecución 217 en Windows 10(How to fix Runtime Error 217 on Windows 10) .
3] Elimine(Remove) las aplicaciones semi-actualizadas o semi-instaladas y vuelva a instalarlas
La finalización del proceso de instalación o actualización de una aplicación puede corromperla. En este caso, el usuario puede obtener un error 69 de tiempo de ejecución de AppModel(AppModel Runtime) al iniciar esa aplicación específica. Siga el procedimiento que se indica a continuación para deshacerse de este error:
- Tome posesión de la carpeta WindowsApps(Take ownership of the WindowsApps folder) . Encontrará esta carpeta en
C:\Program Files\WindowsAppsla ubicación. - Ahora, abra la carpeta WindowsApps y busque el nombre de la carpeta de la aplicación que está causando el problema. Por ejemplo, la carpeta de la aplicación Personas(People) se crea con el nombre Microsoft.Personas(Microsoft.People) .
- Ejecute PowerShell(Run PowerShell) como administrador, escriba el siguiente comando y presione Entrar(Enter) .
get-appxpackage *Microsoft.People* | remove-appxpackage
En el comando anterior, reemplace la cadena " Microsoft.People " con el nombre de la aplicación o la cadena que está causando el problema. (Microsoft.People)Reinicia tu computadora. Después de reiniciar, visite Microsoft Store e instale la aplicación en particular nuevamente.
Cuando haya terminado, devuelva la propiedad de la carpeta MicrosoftApps al TrustedInstaller .
Solucionar el error de tiempo de ejecución de AppModel 79
La causa del error 79 de AppModel Runtime son los archivos del sistema dañados o los componentes de la aplicación que faltan o están rotos. Las siguientes soluciones pueden ayudarlo a corregir este error:
- Ejecute el escaneo SFC y DISM.
- Ejecute un comando en Windows PowerShell .
1] Ejecutar escaneo SFC y DISM
SFC ( System File Checker ) es una utilidad que escanea y repara los archivos dañados en el sistema. Abra el símbolo del sistema(Command Prompt) como administrador, escriba sfc /scannowy presione Entrar(Enter) . Debe esperar hasta que se complete el escaneo. Si el escaneo SFC no soluciona el problema, abra el (SFC)símbolo del sistema(Command Prompt) nuevamente como administrador, pegue el siguiente comando y presione Entrar(Enter) :
dism /online /cleanup-image /restorehealth
2 ] Ejecutar(] Execute) un comando en Windows PowerShell
Inicie Windows PowerShell como administrador, pegue el siguiente comando y presione Entrar:
ExecutionPolicy Unrestricted -Command "& {$manifest = (Get-AppxPackage Microsoft.Windows.Photos).InstallLocation + '\AppxManifest.xml' ; Add-AppxPackage -DisableDevelopmentMode -Register $manifest}"
En el comando anterior, debe reemplazar la cadena " Microsoft.Windows.Photos " con su aplicación rota(Broken) . Hemos escrito esta cadena aquí solo como ejemplo. Digamos que, si la aplicación rota es Personas(People) , debe escribir " Microsoft.Personas(Microsoft.People) ". ¿Cómo puede saber eso? Visite la siguiente ruta en su computadora y busque el nombre de su aplicación rota:
C:\Users\username\AppData\Local\Packages
Eso es todo. Esperamos que este artículo te haya ayudado a resolver el problema.
Publicación relacionada(Related post) : corrija el error 1026 de tiempo de ejecución de .NET, código de excepción c00000fd(Fix .NET Runtime Error 1026, Exception code c00000fd) .
Related posts
Fix AppModel Runtime Errors 57, 87, 490, etc. en Windows 10
Fix Logitech Setpoint Runtime error en Windows 10
Fix Runtime error R6025 Pure Virtual Function Call
Fix Runtime Error R6034 en Windows 11/10
Fix atibtmon.exe Runtime Error Al desconectar el cable AC power
Fix File System Error (-2147219195) en Windows 10
Fix Application Load Error 5:0000065434 en Windows 10
Fix ShellExecuteEx falló; Código error 8235 en Windows10
Fix Microsoft Store Iniciar sesión error 0x801901f4 en Windows 11/10
Fix No hay suficiente almacenamiento disponible para procesar este command error
Fix Error al cargar el error Steamui.dll en Windows 10
Fix Service Control Manager Event ID 7001 en Windows 10
Fix Problem Event Name BEX64 en Windows 10
Fix d3dx dll file falta errores en Windows 11/10
Fix OOBEKEYBOARD, OOBELOCAL, OOBEREGION Errores en Windows
Fix No hay discos fijos para mostrar Diskpart error
Fix Explorer.exe application Error en Windows 11/10
Fix Error Code 30038-28 Al actualizar Office
Fix iTunes Error Code 5105, su solicitud no se puede procesar
Fix Microsoft Store Error 0x87AF0001
