Arreglar No hay suficiente almacenamiento disponible para procesar este error de comando
Cada comando ejecutado en una computadora tiene en cuenta una cantidad de archivos y espacio para que se ejecute el código en segundo plano. Pero a veces, debido a varias limitaciones o una mala asignación de memoria u otras razones, una computadora puede encontrar el error No hay suficiente almacenamiento disponible para procesar este comando en los sistemas operativos (Not enough storage is available to process this command )Windows 10 o Windows Server .
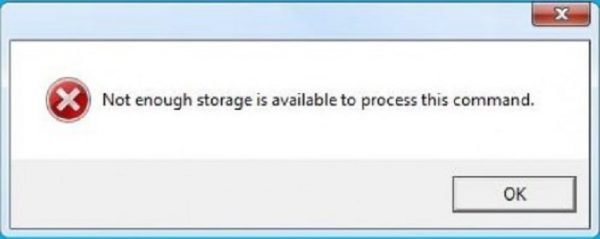
No hay suficiente espacio disponible para procesar este comando
El siguiente método ha demostrado ser eficaz para corregir el error No hay suficiente almacenamiento disponible para procesar este comando en (Not enough storage is available to process this command )Windows 10 y Windows Server :
- Usando el Editor del Registro.
- Eliminar archivos temporales.
- Usa DISM.
1] Usando el Editor del Registro
El IRPStackSize DWORD es responsable de definir el rango de memoria asignado para las tareas y comandos a ejecutar. Necesitamos ampliar este rango.
Abra el mensaje Ejecutar(Run) ( WINKEY + R ), escriba regedit y presione Enter cuando inicie sesión con una cuenta de usuario(User Account) con privilegios de administrador(Administrator Privileges) .
Una vez que se abra el Editor del Registro(Registry Editor) , navegue hasta la siguiente clave:
Computer\HKEY_LOCAL_MACHINE\SYSTEM\CurrentControlSet\Services\LanmanServer\Parameters

Busque el DWORD denominado IRPStackSize.
Si no lo encuentra, haga clic derecho en el espacio libre y seleccione Nuevo > Valor (Value)New > DWORD (32 bits) .
Nómbrelo como IRPStackSize.
Haga doble clic en él y configure sus datos de valor (Value data ) para que sean mejores que los que ya se ingresaron . El valor máximo permitido es 0xc y el rango comienza desde 0x1.
Haga clic en Aceptar.(OK.)
Reinicie(Reboot) su computadora para que los cambios surtan efecto.
2] Eliminar archivos temporales
También puede eliminar todos los archivos temporales(remove all the temporary files) con la herramienta Liberador de espacio en disco(Disk Cleanup Tool) . Esto le dará espacio a los comandos y programas que luchaban por ganar algo de espacio para ejecutarse correctamente.
3] Usar DISM

Puede haber posibilidades de que un software de terceros haya intervenido y desconfigurado los archivos del sistema(System Files) de su sistema operativo. Para eso, debe ejecutar los comandos DISM .
Si inicia en Opciones de inicio avanzadas(Advanced Startup Options) , puede seleccionar Símbolo del sistema(Command Prompt) directamente y continuar con los pasos.
Alternativamente, puede poner su computadora en el estado de arranque limpio(Clean Boot State) o arrancar con un medio de instalación de arranque externo.
Abra el Símbolo del sistema (Administrador)(Command Prompt (Admin)) e ingrese el siguiente comando y presione Enter :
Dism /Online /Cleanup-Image /RestoreHealth
Deje que se ejecute este comando DISM y, una vez hecho esto, reinicie su computadora e intente nuevamente.
Si falla, tal vez necesite usar el parámetro /StartComponentCleanup:
Dism /Online /Cleanup-Image /StartComponentCleanup
Esto definitivamente debería corregir el error.(This should definitely fix the error.)
Error relacionado(Related error) : No hay suficientes recursos de memoria disponibles para procesar este comando .
Related posts
Fix Microsoft Store Iniciar sesión error 0x801901f4 en Windows 11/10
Fix Crypt32.dll no se ha encontrado o faltante error en Windows 11/10
Fix Error al cargar el error Steamui.dll en Windows 10
Fix ShellExecuteEx falló; Código error 8235 en Windows10
Fix Application Load Error 5:0000065434 en Windows 10
Steam Error - Missing Content Manifest error en Windows 10
Fix iTunes Error Code 5105, su solicitud no se puede procesar
Troubleshoot OneNote Problemas, Errores y Problemas en Windows 11/10
Error 0x80070013 para System Restore, Backup or Windows Update Fix
ERROR Fix Event ID 7031 o 7034 Cuando el usuario desconecta la computadora Windows 10
Fix Explorer.exe application Error en Windows 11/10
Fix Invalid MS-DOS Function file Error en Windows 10
Fix LiveKernelEvent Errores en las computadoras Windows
Fix Run DLL: EED_EC.DLL, el módulo especificado no se pudo encontrar error
Fix Hard Drive No instalado problema en Windows 10
Fix Package no se pudo registrar en Windows 11/10
Fix WpnUserService.dll Error en Windows 11/10
Fix ShellExecuteEx Error fallido en Windows 10
Fix Hulu Errors 3, 5, 16, 400, 500, 5003
Fix Logitech Setpoint Runtime error en Windows 10
