Solucionar el error de la tienda de Microsoft 0x80072F7D
Si después de abrir la aplicación Microsoft Store , recibe un código de error 0x80072F7D(error code 0x80072F7D) , esta publicación podría ayudarlo con algunas soluciones simples. Este código de error puede ocurrir cuando hay algún problema relacionado con su conexión a Internet o de red o por alguna otra razón.
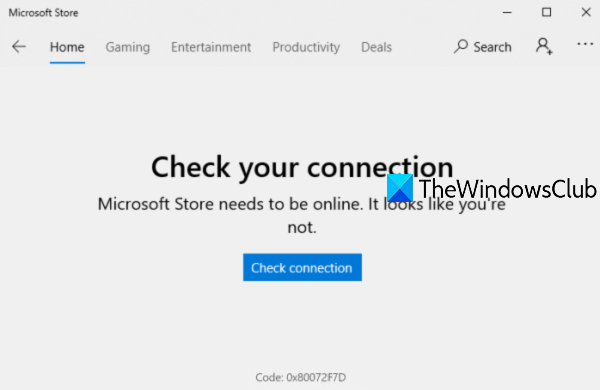
El mensaje de error es así:
Check your connection. Microsoft Store needs to be online. It looks like you’re not.
Check connection
Code: 0x80072F7D
Error de tienda de Microsoft 0x80072F7D
Aquí está la lista de correcciones conocidas que han ayudado a muchos usuarios. Estos también podrían funcionar para usted. Las correcciones son:
- Comprueba tu conexión a Internet
- Ejecutar solucionador de problemas de red
- Ejecute el(Run Internet Connections) solucionador de problemas de conexiones a Internet
- Ejecute el(Run Windows Store Apps) solucionador de problemas de aplicaciones de la Tienda Windows
- Desactive temporalmente el software de seguridad.
1] Comprueba tu conexión a Internet
Esta opción parece muy básica pero puede ser muy útil. Es posible que su conexión de red se muestre como conectada, pero no hay Internet. Por lo tanto, intente desconectarse y luego volver a conectarse a su conexión a Internet .
Después de eso, cierre sesión en Windows 10 e inicie sesión nuevamente. Ahora abra la aplicación Microsoft Store y vea si su problema desapareció.
Además, otra cosa que puede hacer es cambiar a otra conexión a Internet y luego abrir la aplicación Microsoft Store para averiguar si su conexión funciona bien o si el problema está en su propia conexión a Internet .
2] Ejecutar el Solucionador de problemas de red
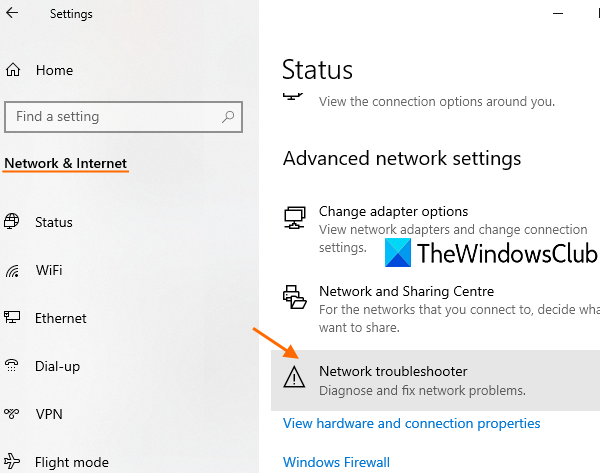
Si la conexión a Internet funciona bien, debe ejecutar el Solucionador de problemas de red . Es una función integrada de Windows 10 que ayuda a diagnosticar y solucionar problemas de red. Estos son los pasos:
- Abra la aplicación de configuración(Settings) de Windows 10 con la tecla de acceso directo Win+I
- Haga clic en la categoría Red e Internet(Network & Internet)
- Desplácese hacia abajo en la página
- Haga clic en Solucionador de problemas de red(Network troubleshooter)
- Seleccione el adaptador de red para diagnosticar
- Pulse el botón Siguiente(Next) .
Después de esto, comenzará el proceso de diagnóstico de la red, verificará los problemas en la configuración del adaptador de red, etc., y le proporcionará las soluciones. Esto podría funcionar.
3] Ejecutar el(Run Internet Connections) solucionador de problemas de conexiones a Internet
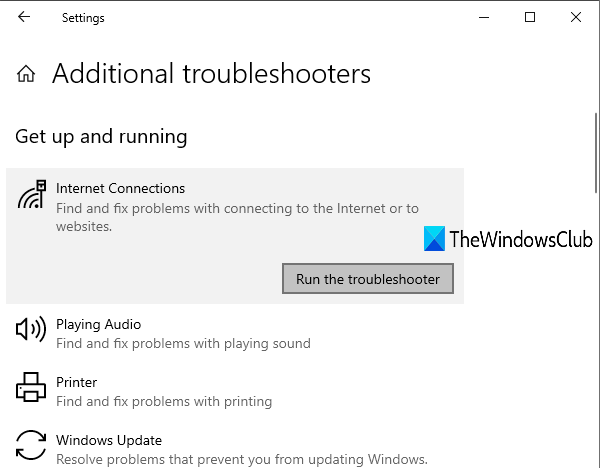
Si el problema es conectarse con su conexión a Internet , entonces Windows 10 proporciona un solucionador de problemas de conexiones a Internet(Internet Connections) que puede ser útil y resolver el error 0x80072F7D para Microsoft Store . Siga(Follow) estos pasos:
- Presione la tecla de acceso rápido Win+I para abrir la aplicación Configuración
- Haga clic en la categoría Actualización y seguridad(Update & Security)
- Haga clic en la página Solucionar problemas(Troubleshoot) como se ve en la barra lateral izquierda
- Seleccione la opción de solucionadores de problemas adicionales(Additional troubleshooters)
- Haga clic en la opción Conexiones a Internet(Internet Connections)
- Presiona Ejecutar el(Run the troubleshooter) botón del solucionador de problemas.
Una vez hecho esto, verificará automáticamente los problemas y proporcionará las soluciones.
4] Ejecute el(Run Windows Store Apps) solucionador de problemas de aplicaciones de la Tienda Windows
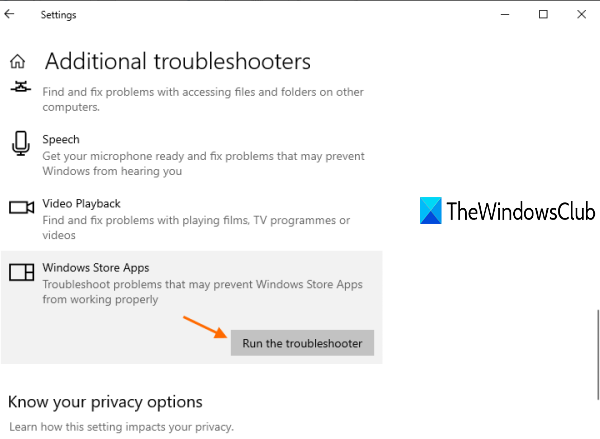
Hay un solucionador de problemas nativo de aplicaciones de la Tienda Windows(Windows Store Apps troubleshooter) que podría funcionar para resolver este problema. Aquí están los pasos:
- Presione la tecla de acceso rápido Win+I para abrir la aplicación Configuración
- Seleccione la categoría Actualización y seguridad(Update & Security)
- Haga clic en la opción de la página Solucionar problemas(Troubleshoot) disponible en el lado izquierdo
- Use la opción Solucionadores de problemas adicionales disponible en la parte derecha(Additional troubleshooters)
- Haga clic en la opción Aplicaciones de la Tienda Windows(Windows Store Apps)
- Presione Ejecutar el(Run the troubleshooter) botón del solucionador de problemas.
Ahora el solucionador de problemas analizará diferentes cosas, como si la ubicación de los archivos temporales de Internet ha cambiado o no, verificará las claves de registro(Registry) de las aplicaciones, etc., y proporcionará las posibles soluciones. Esto podría ayudarlo a resolver el error de Microsoft 0x80072F7D.
5] Deshabilitar temporalmente(Temporarily) el software de seguridad
Es posible que el software de seguridad que instaló esté interfiriendo con su conexión a Internet o con la configuración del adaptador de red, por lo que recibe el error 0x80072F7D de Microsoft Store . Por lo tanto, intente deshabilitar temporalmente cualquier software de este tipo y luego verifique que la aplicación Microsoft Store funcione bien o no.
Espero que algo te funcione.
Related posts
Fix Microsoft Store Error 0x87AF0001
Fix Microsoft Store Error 0xc03f40c8 en Windows 10
Fix Microsoft Store Error 0x80073d23 en Windows 10
Fix Error 0x87e0000d para Xbox, Windows 10 o Microsoft Store
Fix Microsoft Store Iniciar sesión error 0x801901f4 en Windows 11/10
Algo inesperado Happened, Error Code: 0x80070141
Microsoft Store app instalado por múltiples usuarios no se inicia en Windows 10
Download Ubuntu en Windows 10 de Windows Store
Fix Microsoft Store error 0x800700AA en Windows 10
Cómo corregir Error Code 0x80090016 para PIN and Microsoft Store
Microsoft Store app se elimina cuando inicia sesión por primera vez
Usando la aplicación iTunes de Microsoft Store en Windows 10
Time Lapse Creator app para Windows 10 de Microsoft Store
Fix Windows 10 Store Error 0x80073CF9
Cómo cambiar los detalles de Microsoft Store account y la información almacenada
Cómo restablecer Microsoft Store o Borrar Windows Store Cache
Cómo corregir Windows 10 Store Error code 0x80072EFD
Fresh Paint para Windows 10 es una pintura fácil de usar Microsoft Store app
Word Games popular para Windows 10 del Microsoft Store
Microsoft Store Error 0x80D03805 en Windows 10
