Cómo mapear Win Key en un teclado clásico antiguo en Windows 10
Con la utilidad PowerToys para (PowerToys)Windows 10 , puede reasignar fácilmente cualquier tecla del teclado a otra tecla o alguna función del sistema. Reasignar significa que cuando presiona una tecla, en lugar de ejecutar una función predeterminada, la tecla ejecutará una acción completamente diferente. De esta manera, puede usar potencialmente cualquier tecla para muchas tareas diferentes. Si prefiere usar un teclado clásico más antiguo como el IBM Model M que no incluye una tecla física de Windows , en esta publicación le mostraremos cómo asignar la tecla de Windows(Windows Key) en un teclado clásico más antiguo en Windows 10 .
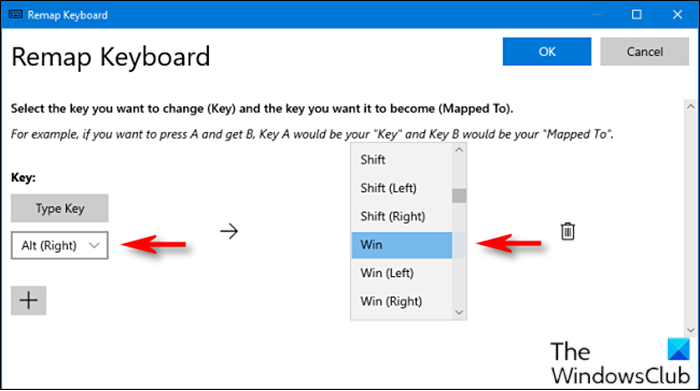
Map Win Key en un teclado clásico antiguo en Windows 10
Para reasignar la función deseada a la tecla Scroll Lock , haga lo siguiente:
- Primero, debe descargar e instalar la utilidad PowerToys(download and install the PowerToys utility) si aún no lo ha hecho.
- Después de la instalación, inicie la utilidad.
- Seleccione Administrador de teclado(Keyboard Manager)(Keyboard Manager) en el panel izquierdo.
- A continuación, haga clic en Reasignar una clave (Remap a key ) en el panel derecho.
- En la ventana Reasignar teclado(Remap Keyboard) que aparece, haga clic en el signo más(plus sign) (+) para agregar una asignación de teclas.
Ahora debe decidir qué tecla desea duplicar como la tecla de Windows . La tecla Alt derecha funciona muy bien (si tiene una), porque es fácil de usar para accesos directos de Windows con una sola mano y la mayoría de las personas usan la tecla Alt izquierda con más frecuencia. También puede elegir una tecla que rara vez se usa, como Bloqueo de desplazamiento(Scroll Lock) o Ctrl derecho en su lugar.
A la izquierda, debe seleccionar la tecla que desea que funcione como su tecla de Windows . En este ejemplo, estamos usando Alt (Derecha)(Alt (Right)) .
- Haga clic en Escriba la clave(Type Key) y, a continuación, en el menú desplegable, seleccione Alt (derecha)(Alt (Right)) .
- En la sección Asignado a(Mapped To) de la derecha, seleccione Win (que representa la tecla de Windows ) en el menú desplegable.
- Haga clic en Aceptar(OK) .
Windows probablemente le advertirá que la clave que está reasignando no se podrá utilizar porque la ha reasignado a otra función. En ese caso, haga clic en Continuar de todos modos(Continue Anyway) .
Una vez hecho esto, la nueva asignación de teclas de Windows debería estar activa. Puede cerrar PowerToys y puede usar su computadora como de costumbre. No tendrá que cerrar sesión o reiniciar su PC; su cambio entrará en vigencia de inmediato.
Si en algún momento desea descartar la asignación, vaya a la ventana Reasignar teclado en (Remap Keyboard)PowerToys y luego haga clic en el ícono Papelera(Trash) al lado de la asignación para eliminarla.
That’s it on how to map Windows Key on older classic keyboard on Windows 10!
Publicación relacionada(Related post) : Cómo reasignar e iniciar cualquier programa con la tecla Scroll Lock.(How to Remap and Launch any Program with Scroll Lock key.)
Related posts
Keyboard Key Stuck; Computer sigue escribiendo la misma letra continuamente
Cómo deshabilitar un Keyboard Key específico en Windows 10
¿Cuál es la diferencia entre Key Repeat rate and Repeat delay?
Cómo corregir Ctrl Key No funciona en la computadora Windows 10
¿Qué es el Fn Key en Your Keyboard y qué hace?
Cómo reparar una tecla de teclado de Windows rota
Backlit Teclado no funciona en Windows 10
Keyboard Shortcut software gratis para Windows PC
Lista de CMD or Command Prompt keyboard shortcuts en Windows 11/10
Cómo deshabilitar la clave F1 Help en Windows 10
Crea un Keyboard Shortcut para abrir tu Website favorito en Windows 10
En pantalla aparece el teclado en login or startup en Windows 11/10
Cómo limpiar su Keyboard y mantenerlo libre de bacterias y virus
KeyTweak: Reassign y redefinir teclas de teclado en Windows 10
Ctrl+Alt+Del no funciona en Windows 10
Cómo cambiar la configuración de Backlit Timeout para su Keyboard para permanecer en
Cómo configurar la personalización de Keyboard Shortcut a un Chrome Extension
Microsoft Keyboard Layout Creator: diseños de teclado personalizados Create
Cómo remolcar Mac keyboard para Windows 10
Keyboard y el ratón deja de trabajar cuando se conecta un USB Flash Drive
