Cómo hablar o escribir en la aplicación Cortana en Windows 10
A diferencia del Asistente de Google(Google Assistant) que escucha y permite la entrada de texto al mismo tiempo, Cortana no te permite escribir. Solo escucha la entrada de voz. Sin embargo, un cambio en la aplicación ahora permite a los usuarios hablar o escribir en Cortana(speak or type into Cortana) en Windows 10.
Cómo hablar o escribir en la aplicación Cortana
Puede haber varias ocasiones en las que no puedas hablar pero necesites escribir algo importante. Sin embargo, Cortana no te permite hacerlo ya que el asistente de voz en Windows solo tiene la capacidad de escuchar la entrada de voz. Este ya no es el caso. Aquí se explica cómo hablar o escribir en Cortana en Windows 10 .
- Abre Cortana.
- Haga clic en los botones Menú(Menu) (3 puntos).
- Elija Configuración(Settings) .
- Vaya a Este dispositivo( This device) , elija Hablar con Cortana(Talk to Cortana) .
- Seleccione Escribir o Hablar(Type or Speak) o escriba(type) en Preferencia de método abreviado de teclado(Keyboard shortcut preference) .
- Cierra la configuración de Cortana.
El asistente de voz de Cortana ha regresado en Windows 10 . La versión renovada de la aplicación admite muchas funciones, incluida la capacidad de cambiar entre " Hablar o escribir(Speak or Type) " para Cortana en Windows 10 . ¡Vea los pasos descritos en detalle, a continuación!
Abra la aplicación Cortana(Cortana app) haciendo clic en el icono ' Hablar con Cortana(Talk to Cortana) ', junto a la barra ' Buscar '.(Search)
Haga clic en ' Menú(Menu) ' (visible como 3 puntos horizontales) en la esquina superior izquierda de la ventana de Cortana .
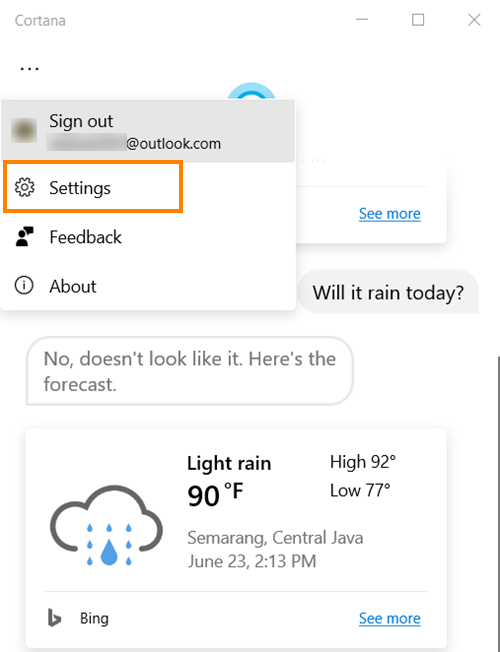
Elija la opción ' Configuración(Settings) ' de la lista que se muestra.
Si no ve la opción " Configuración(Settings) " en la lista, inicie sesión con su cuenta de Microsoft .

Cuando lo vea, haga clic en la opción y elija ' Hablar con Cortana(Talk to Cortana) ' en el encabezado ' Este dispositivo '.(This device)
Ahora, desplácese hacia abajo hasta ' Preferencia de método abreviado de teclado(Keyboard shortcut preference) '. Aquí, elija cómo le gustaría usar Cortana cuando lo inicie o presione Windows+C para invocar a Cortana .

Ya que queremos hablar o escribir en Cortana en Windows 10 , marque la opción ' Hablar o escribir '.(Speak or type)
Cuando lo haga, Cortana dejará de escuchar cuando comience a escribir.
I hope that helps!
Related posts
Cómo desinstalar y Reinstall Cortana en Windows 10
Cómo configurar y administrar Cortana Settings en Windows 10
La aplicación Cortana Show Me ofrece una guía visual para usar Windows 10
Cómo borrar Cortana Search Content en Windows 10
Cómo cambiar Voice and Language de Cortana en Windows 10
La mejor manera de deshabilitar Cortana en Windows 10
Cortana está deshabilitado en Windows 10 - Permission Issue
Cortana Features, Tips and Tricks en Windows 10
Ashampoo WinOptimizer es un software libre para optimizar Windows 10
Cómo habilitar o Disable Cortana en Windows 10
¿Qué es Control Flow Guard en Windows 10 - cómo encenderlo o apagarlo?
Best libre Barcode Scanner software para Windows 10
Cómo habilitar y usar Cortana directamente desde la pantalla de bloqueo de Windows 10
¿Qué es el paquete de habilitación en Windows 10?
Cómo hacer cumplir Google SafeSearch en Microsoft Edge en Windows 10
2 formas de cambiar el idioma que usa Cortana en Windows 10
Convert EPUB a MOBI - Herramientas de convertidor gratuito para Windows 10
Habilitar Enhanced Anti-Spoofing en Windows 10 Hello Face Authentication
Event ID 158 Error - Disco idéntico GUIDs assignment en Windows 10
Cómo abrir los archivos .aspx en la computadora Windows 10
