Administre redes inalámbricas usando el símbolo del sistema en Windows 11/10
Las redes inalámbricas(Wireless) ahora han reemplazado en su mayoría a las redes LAN(LAN) cableadas y encontrará una gran cantidad de redes inalámbricas en todas partes. Windows 11/10 ofrece varias formas de administrar sus redes inalámbricas mediante la barra de tareas, el panel de control, la aplicación de configuración y el símbolo del sistema(Command Prompt) .
De todas las opciones mencionadas, el símbolo del sistema(Command Prompt) ayuda a administrar y controlar de manera eficiente sus redes inalámbricas. La utilidad de línea de comandos ayuda a realizar funciones avanzadas, solucionar problemas y resolver los principales problemas de la red inalámbrica en Windows 11/10 .
Herramientas de línea de comandos para administrar redes inalámbricas(Wireless)
En este artículo, enumeramos algunos de los comandos útiles para administrar redes inalámbricas usando el símbolo del sistema(Command Prompt) en Windows 11/10 :
- SILBIDO
- RASTREO
- RUTA
- IPCONFIG
- GETMAC
- NBUSCAR
- NETO
- RUTA
- NETSTAT
- ARP.
Echemos un vistazo a sus funciones en breve.
1] PING
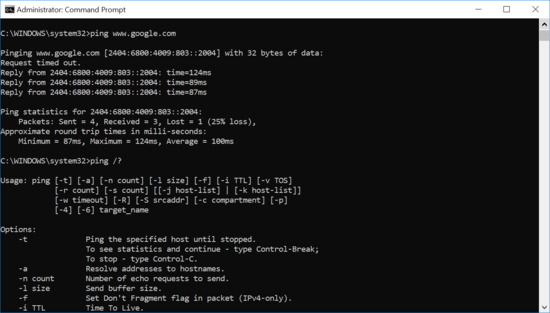
Ping es una utilidad de línea de comandos que se utiliza para probar la conectividad de la red. El comando ping envía un paquete de datos a un nombre de dominio específico o una dirección IP de destino a través de la red y verifica si recibe una respuesta exitosa de la dirección de destino. Además, estima el tiempo aproximado de ida y vuelta que tardan los paquetes de datos en viajar a la dirección de destino y regresar. Escriba ping www.google.com (o escriba el servidor de Internet que desea probar)
También puede utilizar el comando ping con conmutadores avanzados para solucionar problemas. Para conocer las opciones avanzadas ejecuta lo siguiente en CMD :
command ping /?
Por ejemplo, escriba lo siguiente( the following ) (o escriba el servidor de Internet y el tamaño del paquete que desea enviar) para aumentar la cantidad de paquetes:
ping www.google.com - n 10
2] RASTREO
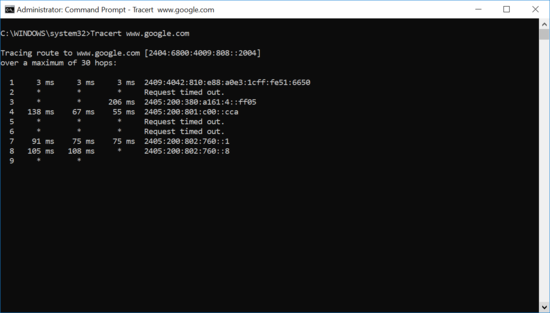
Tracert es una utilidad de línea de comandos que se utiliza para rastrear la ruta de los paquetes de datos enviados a través de la red. Al(Just) igual que el ping, Tracert se usa para probar problemas de conectividad de red. El comando rastrea la ruta de los paquetes de datos para llegar al destino y le dice cuántos nodos encontró para llegar al servidor de destino. Si enfrenta problemas de conectividad de red, este comando le indica en qué salto se produce el problema.
Escriba lo siguiente (o escriba el servidor de Internet que desea probar):
tracert www.google .com
El resultado muestra la lista detallada de cada salto junto con la dirección IP del nodo y la latencia entre su Windows y ese salto en particular.
3] TRAYECTORIA
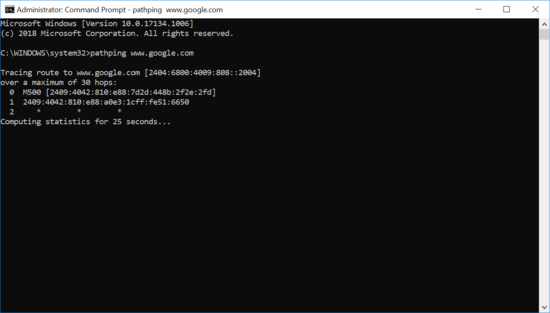
Pathping es una utilidad de línea de comandos que se utiliza para solucionar problemas de conectividad de red. Este comando es similar a Tracert en función pero con información más detallada de la ruta del paquete de datos.
El comando envía paquetes de datos a una dirección de destino y analiza la ruta en detalle. Calcula la pérdida de paquetes por salto y ayuda a encontrar el salto problemático.
Ejecute lo siguiente (o escriba el servidor de dominio que desea probar):
pathping www.google.com
4] IPCONFIG
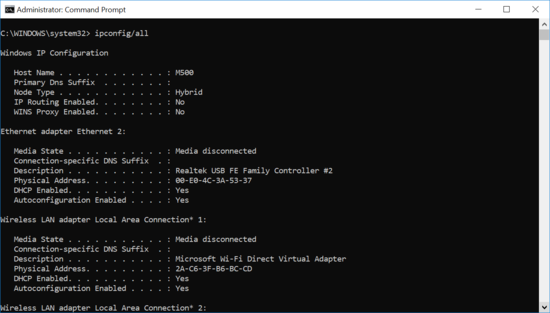
Ipconfig es una popular utilidad de línea de comandos que se utiliza para probar problemas de conectividad de red en una red TCP/IP . Brinda información detallada sobre la dirección IPv4 , el (IPv4)adaptador WLAN(WLAN Adapter) y el adaptador Ethernet(Ethernet Adapter) . A menudo se usa con interruptores para ejecutar ciertas tareas.
Ejecute lo siguiente para ver las configuraciones de conexión:
ipconfig/all
Ejecute lo siguiente para saber más sobre los interruptores avanzados:
ipconfig /?
Leer(Read) : Solucionar problemas de conectividad de red de Windows Server(Troubleshoot Windows Server Network connectivity issues) .
5] GETMAC
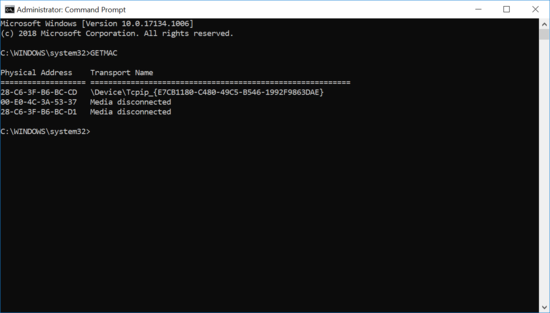
Getmac es una utilidad de línea de comandos que se utiliza para recuperar la dirección mac(retrieve the mac address) de su computadora, así como también de computadoras remotas. En Windows , la dirección MAC no es más que una dirección física utilizada para identificar los dispositivos conectados a la red de su computadora. Puede usar una dirección mac para limitar los dispositivos de hardware conectados a la red.
Escriba el comando para obtener las direcciones mac de cada hardware conectado a la red:
getmac
6] BUSCARNS
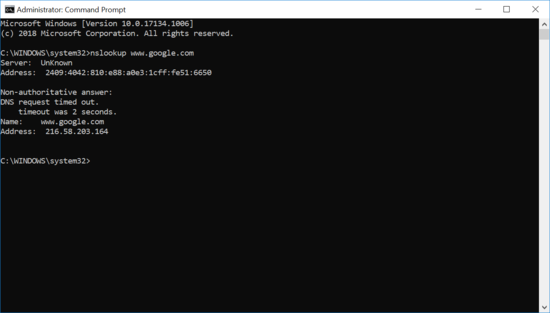
Nslookup es una utilidad de línea de comandos para descubrir el Sistema de nombres de dominio(Domain Name System) para obtener información como el nombre de dominio, la dirección IP o los registros DNS . Este comando se usa básicamente para encontrar la dirección IP de un determinado host.
Por ejemplo, escriba esto (o escriba el nombre de host que desea consultar):
nslookup www.google.com
7] RED
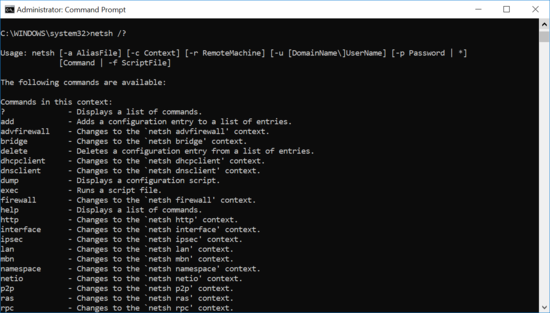
Netsh es una utilidad de comando que se utiliza para mostrar la configuración de red de cada adaptador de red en su sistema. Al usar este comando con interruptores, puede modificar la configuración de red en una computadora local y remota.
Para conocer todos los comandos escribe:
netsh /?
Leer(Read) : Símbolo del sistema avanzado o trucos de CMD(Advanced Command Prompt or CMD Tricks) .
8] RUTA
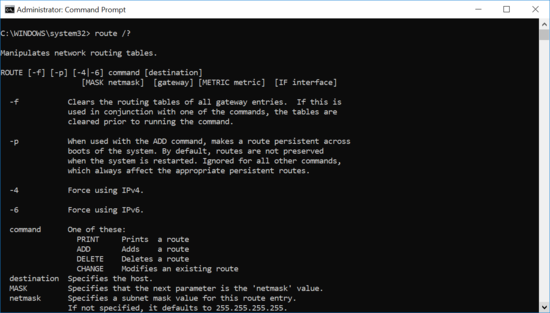
El comando de ruta(Route) se usa para ver, agregar o eliminar el contenido de la fila de la tabla de enrutamiento. El comando de ruta se usa con otros conmutadores para ver la ruta, agregar la ruta, eliminar la ruta o modificar la ruta existente.
Escriba este comando en( i) el símbolo del sistema para saber más:
route /?
9] NETSTAT
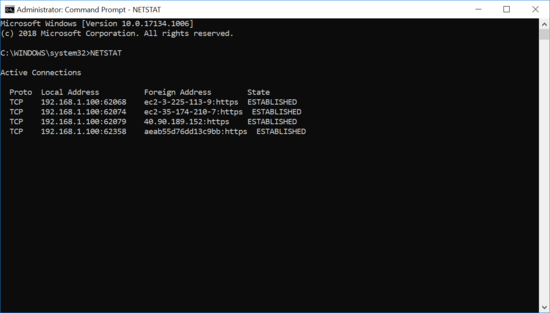
Netstat es un comando de utilidad de red que se utiliza para mostrar las estadísticas de red y protocolo. Enumera la información sobre los puntos finales de TCP/UDP , la tabla de enrutamiento y la interfaz de red. Muestra todas las conexiones TCP/UDP activas en su computadora y lo ayuda a saber en qué dirección de puerto están abiertas para las tareas.
Escriba esto en el símbolo del sistema para ver todas las direcciones de puerto en las que se ejecutan las conexiones TCP/UDP
netstat /?
Leer(Read) : Comandos básicos de PowerShell que todo usuario de Windows 10 debería conocer .
10] ARP
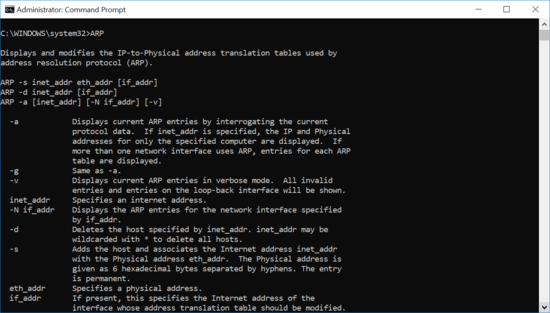
ARP es una utilidad de línea de comandos que se utiliza para mostrar una dirección Mac resuelta . Muestra y modifica las tablas de traducción de direcciones IP a direcciones físicas utilizadas por el protocolo de resolución de direcciones. Cada vez que su computadora usa ARP para averiguar la dirección Mac para una dirección IP y almacena la asignación en caché arp para futuras búsquedas.
Este comando es útil para encontrar si hay alguna asignación de IP duplicada. Para mostrar el tipo de entrada de caché:
arp -a
Eso es todo.
Related posts
Cómo desinstalar un programa usando Command Prompt en Windows 10
Lista de CMD or Command Prompt keyboard shortcuts en Windows 11/10
Cómo ejecutar Command Prompt como Administrator en Windows 11/10
Cómo actualizar los controladores usando Command Prompt en Windows 10
Cómo abrir Command Prompt en una carpeta en Windows 10
Ver información del sistema y gestionar procesos desde CMD o PowerShell
Fix Ping Spikes en WiFi or Ethernet en Windows 11/10
TAB key para Auto-complete no funciona en Command Prompt
Habilitar Network Connections mientras está en Modern Standby en Windows 10
Advanced Command Prompt or CMD Tricks para Windows 10
Cómo restaurar el Registry usando Command Prompt en Windows 11/10
Ping Transmit Error fallido General failure en Windows 10
Cómo asignar un Network Drive o agregar un FTP Drive en Windows 11/10
Command Prompt aparece y desaparece en Windows 10
Forget Wireless Network Profiles en Windows 11/10
Command Prompt Tips básico para Windows 10
Cómo ALWAYS ejecutar Command Prompt and PowerShell como Administrator
Símbolo del sistema (CMD): 8 comandos de red que debe conocer
Cómo cambiar entre CMD and PowerShell en Windows Terminal
Cómo habilitar DNS sobre HTTPS en Windows 10
