Use DSynchronize para sincronizar archivos y carpetas entre unidades con facilidad
Sincronizar dos o más carpetas en un disco duro(Hard Disk) , disquete(Floppy Disk) , LAN , llave USB(USB Key) , CD-DVD e incluso un servidor FTP no es una tarea fácil de lograr en Windows 10 con lo que ofrece Microsoft . Necesitará una herramienta de terceros para esta situación específica, ¿y sabe qué? Hemos encontrado uno.
¿Alguna vez has oído hablar de DSynchronize ? Probablemente no, y ¿por qué lo harías de todos modos? Este software gratuito de sincronización de archivos y carpetas(free file and folder sync software) no es muy popular, pero eso no significa que no sea útil en muchos sentidos. Ahora, después de nuestro corto tiempo de uso, podemos decir que es sencillo y no viene con una interfaz de usuario abarrotada. En términos de apariencia, la interfaz de usuario necesita algo de trabajo, pero en su mayor parte, es utilizable y, como tal, sospechamos que la mayoría de la gente debería tener pequeños problemas para manejarla.
DSynchronize para Windows 10
La sincronización de archivos entre unidades y carpetas es una tarea fácil en Windows 10 , pero con DSynchronize , tendrá más opciones:
- Orígenes y Destinos
- General
- Especial
- Temporizador
- Otras cosas geniales.
Hablemos de esto con más detalle.
Sincronice archivos y carpetas entre unidades
1] Orígenes y Destinos(1] Sources and Destinations)
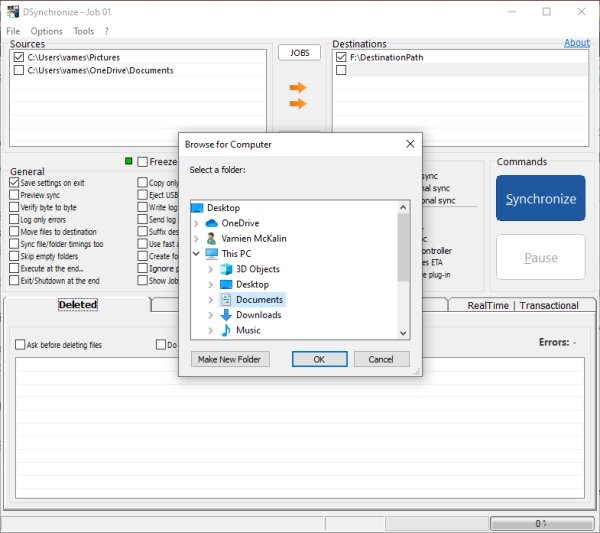
De acuerdo, sincronizar sus archivos entre carpetas y discos duros es bastante simple, al menos desde nuestro punto de vista. En la sección superior, hay dos partes, y son Orígenes y Destinos(Destinations) . Desde aquí, los usuarios pueden transferir fácilmente archivos entre dispositivos sin problemas.
Para anclar su fuente preferida, simplemente haga clic con el botón derecho en el cuadro y luego presione Examinar(Browse) . Lo mismo se requiere cuando necesita agregar su destino preferido.
Puede agregar múltiples fuentes y destinos, y cuando haya terminado, simplemente transfiera entre ambos lados a voluntad.
2] generales(2] General)

Debajo de la pestaña que dice General , encontrarás un montón de opciones. El usuario puede guardar la configuración al salir, obtener una vista previa, verificar, registrar errores y mucho más. Esta es una sección maravillosa para jugar si quieres controlar cómo funciona la aplicación.
3] Especial(3] Special)
En cuanto a la sección Especial, trae algunas herramientas de mantenimiento a la mesa. Verá, uno no quiere lidiar con la fragmentación al sincronizar, por lo tanto, viene con una opción antifragmentación. Pero no solo eso, puede verificar el espacio libre, ajustar la ruta de la unidad, copiar enlaces duros y mucho más de lo que podría esperar.
4] Temporizador(4] Timer)

Cuando se trata de la sección del temporizador, los usuarios pueden activar la sincronización en tiempo real, la sincronización bidireccional y transaccional, junto con el inicio automático.
5] Otras cosas interesantes(5] Other cool stuff)
El menú Opciones(Options) en la parte superior alberga varias cosas. Cuando intente sincronizar, habrá un pequeño sonido, y lo mismo ocurre cuando desea cancelar la sincronización. Si no te gusta escuchar estos sonidos, entonces apágalo desde el menú Opciones(Options) , y eso es todo.
Descarga(Download) la herramienta directamente desde el sitio web oficial(official website) .
Related posts
Source Path Too Long? Use SuperDelete para eliminar archivos con tales errores
Use Printer and Scanner como Photocopier con IPOPY
Use GFXplorer para obtener información de hardware de su PC con Windows 10
Use Permissions Time Machine para eliminar File Access se denegan errores
DROIDCAM: Use Android phone como webcam para Windows PC
Diccionario .net es un escritorio Translator application para Windows PC
Edición, Add, Remove artículos de New Context Menu en Windows 10
Alt-Tab Terminator mejora el valor predeterminado Windows ALT-Tab functionality
Invoice Expert: Invoice gratis, Inventory and Billing software para Windows
Comparte archivos con cualquier persona con Send Anywhere para Windows PC
Best gratis Molecular Modeling software para Windows 10
Borre sus datos para que nadie pueda recuperarlo con OW Shredder
Create Notas simples con PeperNote para Windows 10
Vacío Folder Cleaner: Delete Empty Folders and Files en Windows 10
Best gratis Photo a Cartoon online Herramientas y software para Windows 10
Convert EPUB a MOBI - Herramientas de convertidor gratuito para Windows 10
OpenCPN tiene como objetivo ofrecer navegación de calidad en los mares abiertos
IconRestorer ayuda a Save, Restore, Manage Su Desktop Icon Positions
Windows Easy Switcher le permite cambiar entre las ventanas de la misma aplicación
Use compartido USB sobre red remotamente con USB Redirector Client
