Cómo instalar herramientas gráficas en Windows 11/10
Windows 11/10 ha agregado varias funcionalidades a la pila de funciones que estaba disponible en la versión anterior de Windows . Una de esas funcionalidades es la capacidad de instalar herramientas gráficas(Graphic Tools) como una característica adicional del sistema operativo. Dichas características no están incluidas con el producto enviado, pero puede instalarlas fácilmente según lo desee. Es importante tener en cuenta que estas funciones no son obligatorias y su ausencia no afecta su sistema de ninguna manera.
¿Qué son las herramientas gráficas?
Las herramientas gráficas(Graphics Tools) se pueden usar para aprovechar las funciones de diagnóstico de gráficos proporcionadas en el tiempo de ejecución y Visual Studio para desarrollar aplicaciones o juegos de DirectX . También incluye la capacidad de crear dispositivos de depuración de Direct3D (a través de (Direct3D)Direct3D SDK Layers ) en el tiempo de ejecución de DirectX , además de (DirectX)depuración de gráficos(Graphics Debugging) , análisis(Frame Analysis) de fotogramas y uso de GPU(GPU Usage) .
Puede haber momentos en los que necesite un conjunto mínimo de herramientas gráficas, como por ejemplo en los siguientes escenarios:
- Creación de secuencias de comandos de seguimientos de API o realización de pruebas de regresión en una máquina de laboratorio
- Instalación de capas SDK de D3D
- Uso de la herramienta de línea de comandos DXCAP para capturar y reproducir el archivo de registro de gráficos D3D
En esos momentos, las herramientas gráficas(Graphics) de Windows 10 pueden ser de gran ayuda.
Instalar o desinstalar herramientas (Tools)gráficas(Graphics) en Windows 11/10
Para instalar Graphics Tools en su computadora con Windows 11 o Windows 10, siga estos pasos.
ventanas 11
Haga clic derecho en(Right-click) el botón de Windows en la barra de tareas(Taskbar) y seleccione Configuración de la lista de opciones. Alternativamente, puede presionar Win+I en combinación para ir directamente a la configuración.
Seleccione(Select Apps) Configuración de aplicaciones en el panel lateral de la izquierda.

Vaya al panel derecho de las aplicaciones(Apps) y seleccione la opción Funciones(Optional features) opcionales.

Cuando se le dirija a una nueva pantalla, presione el botón Ver funciones(View features) , junto a Agregar un encabezado de texto de función opcional .(Add an optional feature)
Luego, en el cuadro Agregar una característica opcional(Add an optional feature) , escriba herramientas gráficas.

Cuando aparezca la opción, marque la casilla y presione el botón Siguiente(Next) .
Ahora, haga clic en el botón Instalar(Install) para continuar.

Permita que la instalación se complete.
Una vez hecho esto, cierre Configuración y salga.
ventanas 10
1. Presione la combinación de Windows Key + I en su teclado para abrir la aplicación Configuración(Settings) y haga clic en Sistema(System) .

2. En la ventana Configuración del sistema , haga clic en (System Settings)Aplicaciones y características(Apps & features) presentes en el panel izquierdo.
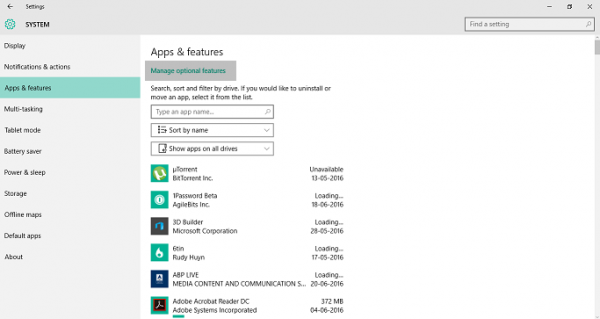
3. Ahora, en el panel del lado derecho, haga clic en Administrar funciones opcionales(Manage optional features) presentes en la parte superior, como se muestra en la imagen de arriba. Esto abrirá todas las características opcionales que ya están agregadas a su computadora.
4. Ahora, en la ventana Administrar funciones opcionales , haga clic en (Manage Optional Features)Agregar una función(Add a feature) . Aquí, además de las herramientas gráficas(Graphic Tools) , podrá agregar varias fuentes(Fonts) , así como el Insider Hub .
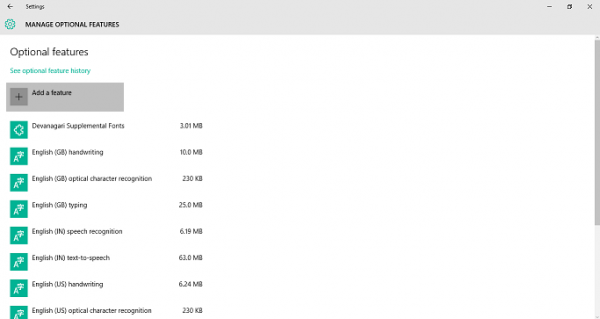
5. Busque Herramientas gráficas(Graphics Tools) y haga clic en él.
Ahora, haga clic en el botón Instalar(Install) para incorporar la función a su PC.
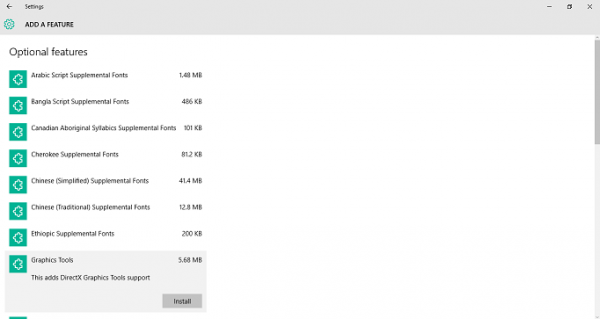
Eso sería todo lo que necesita hacer para agregar esta funcionalidad a su PC con Windows 10.
Puede desinstalar fácilmente las herramientas gráficas(Graphics Tools) desde la ventana Administrar funciones opcionales(Manage Optional Features)(Manage Optional Features) si lo desea, haciendo clic en el botón Desinstalar(Uninstall) .
¿Para qué sirven las herramientas gráficas de DirectX ?
DxDiag o mejor conocida como DirectX Diagnostic Tool es una herramienta que nos ayuda a identificar problemas relacionados con audio, pantalla, video y cualquier otra aplicación multimedia con las funciones requeridas que se ejecutan en nuestra computadora.
¿Cuáles son las funciones opcionales de Windows ?
Las características opcionales de Windows son las características que puede activar o desactivar a través del cuadro de diálogo Características de Windows . (Windows Features)Como su nombre indica, son opcionales. Por lo tanto, no es esencial habilitar todas las funciones, ya que podrían generar problemas de seguridad o un rendimiento más lento del sistema. Es aconsejable habilitar solo las funciones que realmente necesita.
Related posts
Microsoft Edge Browser Tips and Tricks para Windows 10
Cómo restablecer Windows Security app en Windows 10
Command Prompt Tips básico para Windows 10
Cómo apagar o deshabilitar Hardware Acceleration en Windows 11/10
Recycle Bin Tricks and Tips para Windows 11/10
Best GRATIS Color Calibration Tools PARA Windows 10
Cómo habilitar o deshabilitar Drag and Drop en Windows 11/10
Virtual Desktop Tips and Tricks para Windows 10
Cómo matar un proceso no respondido en Windows 10
Cómo iniciar las opciones de recuperación del sistema de Windows 11/10
Cómo hacer un Program run en Startup en Windows 10
Snipping Tool en Windows 10 PC: Tips & Tricks para capturar capturas de pantalla
Best libre Vector Graphics Design software para Windows 10
Ejecute programas antiguos en modo de compatibilidad en Windows 11/10
Cómo eliminar Programs de la Open con el menú en Windows 11/10
¿Cómo dividir la pantalla en el sistema Windows 10? Aquí están los consejos
Crapware Removal Tools gratis para Windows 10
Intel Graphics Control Panel NO APERTURA EN Windows 10
Cómo escribir caracteres especiales y letras en Windows 10
Cómo instalar Office Web apps como PWA en Windows 10
