OBS Studio es el mejor software de grabación de video y transmisión en vivo
Twitch, Mixer y YouTube son los mejores lugares para transmitir contenido en vivo, pero no todos están equipados con las herramientas adecuadas para hacer las cosas. Si desea estar a la vanguardia del juego, nos gustaría recomendar OBS Studio . Lo que tenemos aquí es una de las mejores herramientas de transmisión para Windows 10 , y no es solo porque muchos transmisores han optado por usarla. La razón por la que es uno de los mejores se debe a las características y la fluidez con la que se ejecuta en Windows 10 .
Software de grabación de video(Video) y transmisión en vivo
Tenga(Bear) en cuenta que OBS Studio no es solo para transmisión, sino también para grabar contenido. Se puede decir que es un experto en todos los oficios, pero un maestro en lo que respecta a la transmisión. Ahora, tenga en cuenta que después de iniciar la aplicación por primera vez, le pedirá optimizar principalmente para la transmisión y secundaria para la grabación. La alternativa es optimizar para grabación y secundaria para transmisión.
Siga las instrucciones y asegúrese de tener a mano su clave de transmisión cuando sea el momento de seleccionar la plataforma de transmisión que prefiera.
1] Comenzar a transmitir(1] Start Streaming)
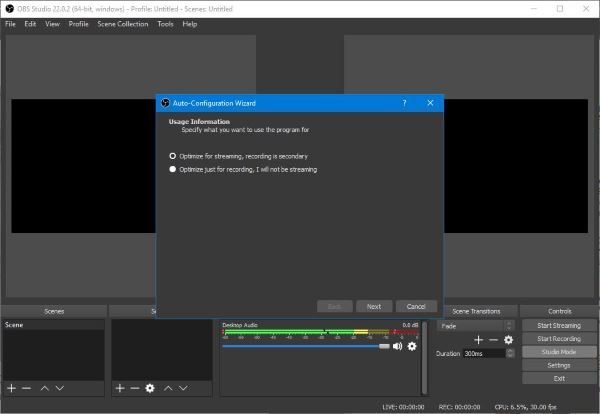
Tenga en cuenta que antes de iniciar una transmisión, primero debe conectar OBS Studio con su plataforma de transmisión preferida, que es YouTube , Twitch o Mixer . Después de hacerlo, haga clic en el botón Iniciar transmisión(Start Streaming) para prepararse.
Necesitará una velocidad de carga rápida para una transmisión de calidad, o de lo contrario se convertirá en uno de los muchos fracasos en el negocio.
2] Comenzar a grabar(2] Start Recording)

Iniciar una sesión de grabación también requiere que el transmisor esté conectado a uno de los servicios de transmisión. Asegúrese de seguir los pasos anteriores y, a partir de ahí, presione el botón Iniciar grabación(Start Recording) para que todo se mueva.
Mientras transmite y graba, podrá ver la cantidad de potencia de procesamiento que utiliza la CPU y los cuadros actuales del video en la parte inferior de la aplicación.
3] Modo de estudio(3] Studio Mode)
Este modo, aquí mismo, es bastante interesante desde nuestro punto de vista. El usuario puede crear transiciones rápidas junto con transiciones regulares. Si el usuario quiere cortar y duplicar escenas, pues adelante, porque todo es posible.
Asegúrate(Make) de haber jugado con esta función antes de transmitir.
4] Herramientas(4] Tools)
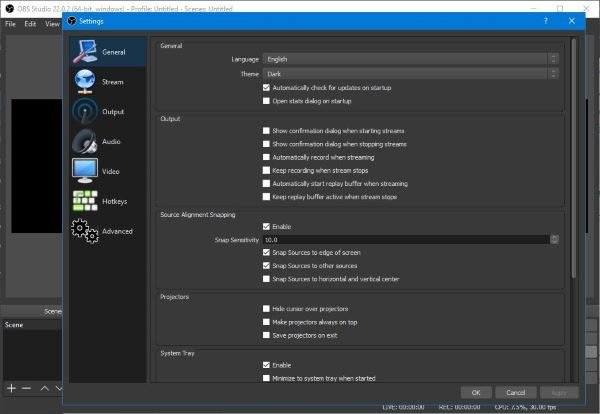
Cuando revise la sección Herramientas(Tools) , encontrará varias cosas para aprovechar de inmediato. Aquí podrás volver al asistente de configuración automática y, si quieres jugar con los subtítulos, puedes activarlo.
Tenga cuidado con los subtítulos porque, por el momento, la función es experimental, lo que significa que es posible que las cosas no salgan según lo planeado.
También está el cambio de escena automático si eso es lo tuyo, así que échale un vistazo.
(OBS Studio – Open Broadcaster Software)OBS Studio: descarga del software Open Broadcaster
En general, es una herramienta poderosa, sin duda, por lo que si está preparado para ingresar al ámbito de la transmisión, lleve OBS Studio junto con el viaje. Descarga OBS Studio(Download OBS Studio) ahora mismo desde el sitio web oficial(official website) .
Related posts
Ashampoo Slideshow Studio - Haga una presentación de diapositivas con music and pictures
Ashampoo Music Studio: Music Software gratis para Windows PC
Zint Barcode Studio es un barcode and QR code generator software gratis
Comparte archivos con cualquier persona con Send Anywhere para Windows PC
Chameleon software cambia Wallpaper Dependiendo de las condiciones climáticas
Invoice Expert: Invoice gratis, Inventory and Billing software para Windows
Ashampoo WinOptimizer es un software libre para optimizar Windows 10
Convert EPUB a MOBI - Herramientas de convertidor gratuito para Windows 10
SmartPower guardará energy and money con hibernación configurada
Long Path Fixer tool arreglará los errores largos Path Too en Windows 10
Relocate Programas instalados utilizando Application Mover en Windows 10
HardLink Shell Extension: Create Hardlinks, Symbolic Links, Junctions
IconRestorer ayuda a Save, Restore, Manage Su Desktop Icon Positions
Watch TV digital y escucha Radio en Windows 10 con ProgDVB
Ventanas File Analyzer ayuda a descifrar y analizar archivos especiales del sistema operativo
Reopen recientemente cerrado carpetas, archivos, programas, ventanas
Best gratis Timetable software para Windows 11/10
Edición, Add, Remove artículos de New Context Menu en Windows 10
Windows Easy Switcher le permite cambiar entre las ventanas de la misma aplicación
Cómo medir Reaction Time en Windows 11/10
