Solucionar el error 0x80070050, el archivo existe en Windows 11/10
Algunos usuarios ven un error con el código 0x80070050 que dice que el archivo existe(The file exists) en Windows en su PC con Windows 11/10. En esta guía, tenemos algunas soluciones de trabajo que pueden solucionar el problema para siempre.
¿No se puede eliminar el archivo porque no existe?
A veces sucede que ve un archivo en el explorador pero no puede eliminarlo y ve que el archivo no existe. Puede usar los siguientes métodos, como reiniciar Explorer , eliminar a través del símbolo del sistema, restablecer la Papelera de reciclaje(Recycle Bin) , etc.
¿Qué es el código de error 0x80070050(Error Code 0x80070050) ? El archivo existe
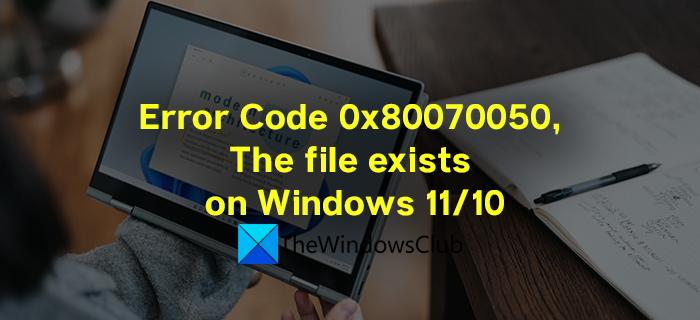
Por lo general, vemos este error cuando intentamos eliminar un archivo ya eliminado en nuestra PC con Windows. El archivo ya se eliminó, pero lo vemos en nuestras carpetas debido a la memoria caché o algunos archivos corruptos. No solo ocurre debido a la memoria caché o archivos corruptos, sino que también puede ocurrir debido a malware, fallas en el disco duro, etc. Veamos cómo podemos corregir el código de error 0x80070050(Error Code 0x80070050) , el archivo existe en Windows 11/10 .
Solucionar el error 0x80070050(Fix Error 0x80070050) , el archivo existe al eliminar un archivo
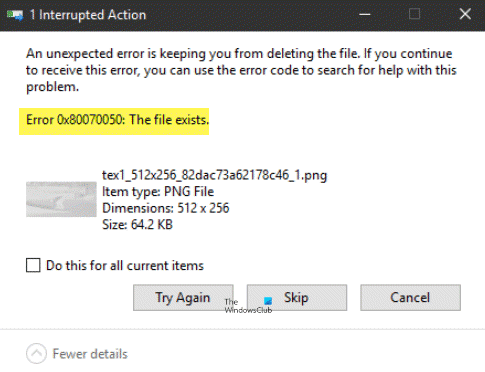
El archivo existe(The file exists) error se puede solucionar de las siguientes maneras-
- Reinicie Explorer y vuelva a intentarlo
- Reinicie la PC y vuelva a intentarlo
- Arranque(Boot) en modo seguro(Safe Mode) o arranque limpio(Clean Boot) y vuelva a intentarlo
- Utilice el símbolo del sistema(Use Command Prompt) para eliminar el archivo.
- Ejecute ChkDsk y vuelva a intentarlo.
- Restablecer papelera de reciclaje.
Veamos cada forma de manera detallada y usémoslas para corregir el error.
1] Reinicie Explorer(Restart Explorer) y vuelva a intentarlo
El error de archivo existente podría haber ocurrido debido a que el Explorador de archivos(File Explorer) no actualizó los archivos. Puede reiniciar el Explorador de archivos(restart File Explorer) y resolverlo. Después de reiniciar Explorer , intente eliminar los archivos nuevamente.
2] Reinicie la PC y vuelva a intentarlo
Es posible que hayan ocurrido algunos problemas inesperados en su PC que podrían resolverse con el reinicio de su PC. Reinicie su PC e intente eliminar los archivos nuevamente. Si el problema aún no se resuelve, pruebe los siguientes métodos.
3] Arranque(Boot) en modo seguro(Safe Mode) o arranque limpio(Clean Boot) y vuelva a intentarlo
Arrancar en modo seguro(Booting in Safe Mode) inicia su PC con un conjunto mínimo de controladores y programas que son esenciales para ejecutar la PC. Después de iniciar en modo seguro(Safe Mode) , intente eliminar los archivos por los que estaba viendo el error. Si el error no se soluciona, continúe con el inicio limpio(Clean Boot) , que se usa para resolver problemas.
Cuando ejecuta su PC en modo de inicio limpio(run your PC in Clean Boot mode) , solo se ejecutan los componentes esenciales de Windows y los controladores. Todo el software de terceros se desactivará. Verifique si el error aún ocurre en el modo de inicio limpio(Clean Boot) . De lo contrario, podría haber ocurrido debido a una aplicación de terceros que instaló o actualizó recientemente. Tienes que desinstalarlo y ver si solucionó el error.
4] Use el símbolo del sistema(Use Command Prompt) para eliminar el archivo
Hay varios comandos escritos por Microsoft para hacer varias cosas en Windows usando el símbolo del sistema(Command Prompt) . Puede usar el símbolo del sistema incluso para eliminar archivos . Le brinda la posibilidad de eliminar archivos, carpetas enteras y también forzar su eliminación.
5] Ejecute CHKDSK y vuelva a intentarlo
Existe la posibilidad de que el error se haya producido debido a la falla o al mal estado del disco duro. Debe asegurarse de que el disco duro esté bien ejecutando CHKDSK y rectificar los errores (si los hay) en su disco duro. A continuación, intente eliminar los archivos.
6] Restablecer papelera de reciclaje
Existe la posibilidad de que no pueda eliminar archivos y vea el error debido a la corrupción de la Papelera de reciclaje(Recycle Bin) o cualquier otro problema con ella. Puede restablecer la Papelera de reciclaje para solucionar los problemas(reset Recycle Bin to fix the issues) con ella. Resolverá el error de archivo existente y le permitirá eliminar archivos.
Lectura(Read) : no se pueden eliminar elementos de la papelera de reciclaje.(Cannot delete items from Recycle Bin.)
¿Cómo se elimina un archivo que aún se está ejecutando?
Nos enfrentamos a situaciones en las que no podemos cerrar o ver un archivo para que no se ejecute. Puede reiniciar su PC y luego intentarlo de nuevo o puede eliminar esos archivos usando un comando para forzar la eliminación usando el símbolo del sistema(Command Prompt) .
Lectura relacionada: (Related Read:) No se pueden eliminar iconos, archivos o carpetas del escritorio de Windows.
Related posts
Fix Application Load Error 5:0000065434 en Windows 10
Fix Bdeunlock.exe Bad image, System Error o no respondiendo errores
Fix Microsoft Store Error 0x87AF0001
Fix Application Error 0xc0150004 en Windows 11/10
Fix Error 0xC00D3E8E, La propiedad es de sólo lectura en Windows 11/10
Fix MSI.netdevicemanager40 Fatal Error para dispositivos HP
Fix atibtmon.exe Runtime Error Al desconectar el cable AC power
Fix Microsoft Store Iniciar sesión error 0x801901f4 en Windows 11/10
Fix Windows Defender Error 0x800b0100 en Windows 10
Fix ShellExecuteEx falló; Código error 8235 en Windows10
Fix Error 1962, no se encuentra ningún sistema operativo en las computadoras Windows 10
Fix Error 0xc00000e9 en Windows 11/10
Fix Error Code 30038-28 Al actualizar Office
Fix Error al cargar el error Steamui.dll en Windows 10
Fix Windows 10 Update or Activation Error 0x800f0805
Fix Windows Upgrade Error 0xC1900101-0x4000D
Fix WpnUserService.dll Error en Windows 11/10
Fix Microsoft Outlook Error 0x80040115 en Windows 10
Request no pudo realizarse debido a I/O device (0x8078012D)
Fix Error 1005 Access Denied message Mientras visite sitios web
