Cómo habilitar las notificaciones de pantalla completa en Windows 11/10
Mientras juega su juego favorito o mira un video de pantalla completa, también puede controlar lo que sucede en segundo plano. Como tal, puede optar por recibir mensajes y notificaciones importantes de Windows . Lamentablemente, cuando cambias a un juego o ves una ventana de pantalla completa, no recibes notificaciones. Este comportamiento predeterminado se puede corregir y puede habilitar las notificaciones en modo de pantalla completa(enable notifications in full-screen mode) .
Habilite las notificaciones de pantalla completa en Windows 11/10
Aunque no encuentra mensajes ni notificaciones entregados durante el uso del modo de pantalla completa, todos ellos se mueven silenciosamente dentro del Centro de actividades(Action Center) donde el usuario puede leerlos más tarde. Para habilitar las notificaciones de pantalla completa en Windows 11/10 :
- Configuración abierta
- Ir a la sección Asistencia de enfoque
- Navegador a reglas automáticas
- Habilitar cuando estoy jugando un juego
- Habilitar(EnableWhen) cuando estoy usando una aplicación en modo de pantalla completa.
Windows configura de forma predeterminada Focus Assist para ocultar las notificaciones cuando cambia a un modo de pantalla completa mientras juega o mira videos. Esto se puede cambiar mediante el siguiente método.
Así es como se ven las configuraciones en Windows 11:
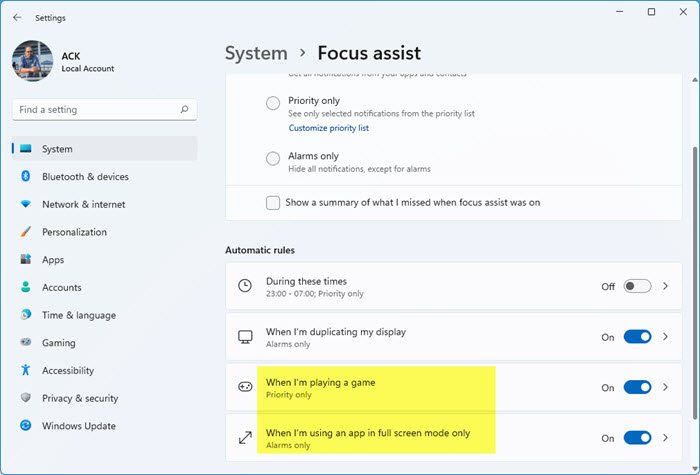
Así es como se ven las configuraciones en Windows 10:
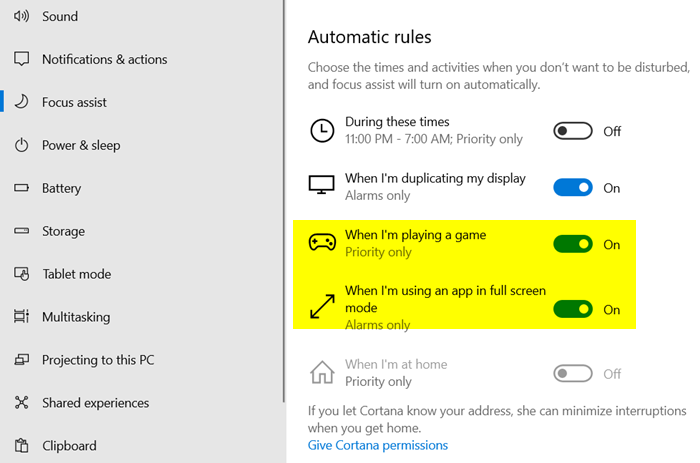
1] Ir a Asistencia de enfoque
Focus Assist , también llamado Quiet Hours en versiones anteriores de Windows , le permite evitar las notificaciones que lo distraen cuando necesita concentrarse y está configurado de forma predeterminada para activarse automáticamente bajo ciertas condiciones. Por lo tanto, seleccione el icono ' Centro de acción(Action center) ' de la barra de tareas y elija ' Ayuda de enfoque(Focus assist) '. A continuación, haga clic con el botón derecho en él y seleccione la opción ' Ir a la configuración '.(Go to settings)
2] Cambiar a reglas automáticas
En el panel derecho de Configuración de Focus Assist(Focus Assist Settings) , cambie a ' Reglas automáticas(Automatic Rules) '.
3] Habilitar notificaciones
Aquí encontrará que hay dos opciones que están habilitadas de forma predeterminada,
- Cuando estoy jugando un juego
- Cuando estoy usando una aplicación en modo de pantalla completa
Ahora, para permitir que las notificaciones y los mensajes importantes se muestren incluso durante los momentos en que juegas o cambias al modo de pantalla completa, deshabilita las opciones.
Hágalo simplemente moviendo el control deslizante a la posición ' Off '.
Del mismo modo, si no desea distraerse con estas notificaciones cuando necesita concentrarse, simplemente habilite las dos opciones anteriores. De esta manera, puede habilitar o deshabilitar las notificaciones durante las Presentaciones o mientras juega.
Ahora lea(Now read) : Cómo habilitar o deshabilitar las optimizaciones de pantalla completa en Windows 1/10.
Related posts
Encienda o Off Dynamic Lock Problem Notifications en Windows 10
Cómo desactivar Security and Maintenance notifications en Windows 11/10
Dismiss Windows 10 Notifications utilizando un instante Keyboard shortcut
Fix Discord Notifications no funciona en Windows 11/10
Encienda o Off Windows Defender Firewall Notifications en Windows 10
Cómo medir Reaction Time en Windows 11/10
Cómo habilitar o Disable Archive Apps feature en Windows 10
Mail and Calendar app freezes, se estrella o no funciona en Windows 11/10
Cómo agregar un Trusted Site en Windows 10
Microsoft Edge Browser Tips and Tricks para Windows 10
Cómo ver Old Notification History en Windows 10
PDF text desaparece al editar o guardar archivo en Windows 10
dispositivo HDMI playback no se muestra en Windows 10
Cómo cambiar el valor predeterminado Webcam en la computadora Windows 10
Cómo asignar un Network Drive o agregar un FTP Drive en Windows 11/10
Cómo detener la Xbox Achievement Notifications en Windows 10
Best gratis ISO Mounter software para Windows 10
El procedure call remoto no se pudo error cuando se utiliza en DISM Windows 10
Adjust su Monitor para una mejor screen resolution en Windows 10
Cómo usar Charmap and Eudcedit Herramientas incorporadas de Windows 10
