La computadora con Windows se reinicia después de seleccionar Apagar
Si encuentra que su computadora con Windows 11/10 se reinicia después de seleccionar Apagar(Shutdown) o si encuentra que, en algunos casos, incluso al hacer clic en Suspender(Sleep) o Hibernar(Hibernate) , la computadora se reinicia, entonces esta publicación puede interesarle.
La computadora con Windows(Windows) se reinicia después de seleccionar Apagar(Shutdown)
Para resolver este problema, aquí hay algunas cosas que puede probar. Pruébelos en cualquier orden y vea si alguna de estas sugerencias le ayuda.
- Ejecute el Solucionador de problemas de energía
- Solucionar problemas en estado de inicio limpio
- Buscar actualización de Windows
- Desmarque la casilla Reiniciar automáticamente(Automatically)
- Deshabilitar inicio rápido
- Actualizar BIOS
- Ejecute el informe de diagnóstico de eficiencia energética(Run Power Efficiency Diagnostics Report) .
1] Ejecute el solucionador de problemas de energía
Ejecute el Solucionador de problemas de energía y deje que solucione los problemas si encuentra alguno.
2] Solucionar problemas en estado de inicio limpio
Tal vez algún controlador(Driver) o programa esté causando este problema. Cuando la computadora ingresa al modo de suspensión , Windows envía una señal a todos los dispositivos para que ingresen al modo de suspensión(Sleep) . Pero si el controlador está dañado, es posible que no responda y puede evitar que la computadora se apague o entre en modo de suspensión, lo que resultará en un reinicio. Arranque(Boot) en estado de arranque limpio(Clean Boot State) e intente aislar el programa o controlador infractor deshabilitando un programa tras otro. Algunos de los programas conocidos por causar este problema son Gigabyte On/Off Charge , TrendMicro OfficeScan , etc.
3] Buscar actualización de Windows
Busque (Check)Windows Update y asegúrese de haber instalado todas las actualizaciones más recientes, incluidos los controladores de dispositivos.
4] Desmarque(Uncheck) la casilla Reiniciar automáticamente(Automatically)
Si su Windows está configurado para reiniciarse automáticamente cuando se bloquea debido a una pantalla azul(Blue Screen) , tal vez se bloquee debido a algún motivo durante el apagado, lo que hace que se reinicie. A continuación, es posible que desee ver si esto le ayuda:
Usando el menú WinX(WinX Menu) , abra Sistema(System) . A continuación(Next) , haga clic en Configuración avanzada(Advanced) del sistema > pestaña > Advanced> Startup y Recovery > System Fallo del sistema.

Desmarque la casilla Reiniciar automáticamente(Automatically restart) . Haga clic en Aplicar/Aceptar y Salir.
5] Deshabilitar inicio rápido
Abra Power Options > Change lo que hacen los botones de encendido > Cambiar(Change) la configuración que actualmente no está disponible > Deshabilitar Activar inicio rápido(Turn on fast start-up) . Esto deshabilitará el inicio rápido .
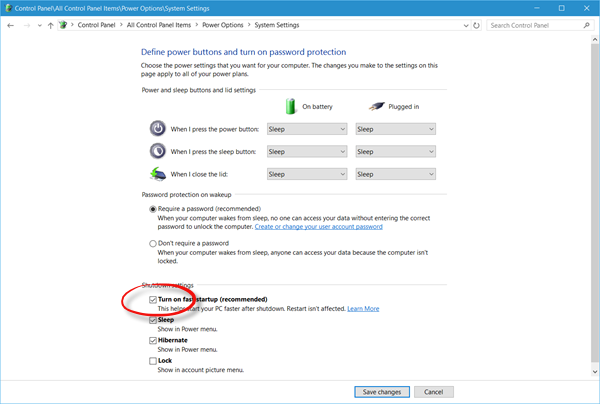
6] Actualizar BIOS
Tal vez necesites actualizar tu BIOS(update your BIOS) . A menos que esté bien versado en esta pieza, le sugerimos que no la pruebe usted mismo, sino que la lleve a un técnico.
7] Ejecutar informe de diagnóstico de eficiencia energética(Run Power Efficiency Diagnostics Report)
Si nada ayuda, tal vez necesite ejecutar el Informe de diagnóstico de eficiencia energética y ver si arroja algo.
¿Por qué mi PC se reinicia automáticamente después del apagado?
Puede haber varias razones por las que su PC se reinicia automáticamente después del apagado. Si tiene un archivo de sistema defectuoso, una configuración incorrecta, hardware defectuoso, etc., es posible que tenga este problema en su computadora con Windows 11/10. Sin embargo, si eso sucede, puede utilizar los consejos y trucos de solución de problemas antes mencionados para deshacerse del problema.
Leer: (Read:) El cuadro de apagado de Windows 11 sigue apareciendo al azar.
¿Por qué mi computadora se reinicia cuando intento apagar Windows 11/10 ?
El inicio rápido(Fast Startup) podría ser responsable de este problema en su computadora con Windows 11/10. Por otro lado, si su computadora portátil tiene un problema relacionado con la energía, es posible que obtenga lo mismo. Para solucionarlo, debe ejecutar el Solucionador de problemas de energía(Power Troubleshooter) , verificar la actualización de Windows(Windows Update) , actualizar su BIOS , desactivar el inicio rápido(Fast Startup) , etc.
Consulte esta publicación si su computadora con Windows se reinicia automáticamente sin previo aviso(Windows computer restarts automatically without warning) y esta si su computadora con Windows tarda una eternidad en reiniciarse(Windows computer is taking forever to restart) .
(See this post if your Windows computer restarts automatically without warning and this one if your Windows computer is taking forever to restart.)
Related posts
Cómo Shutdown, Restart, Sleep, Hibernate Windows 10
Cómo Emergency Restart or Shutdown Windows 11/10
Cómo apagar o reiniciar de forma remota una computadora con Windows
Agregue Apagar y reiniciar al menú contextual del botón derecho en Windows 8
ShutdownBlocker, bloques accidental Shutdown or Restart de la computadora
Solución: 'Error del procesador de audio: reinicie su computadora'
Cómo realizar un apagado completo en Windows 8
Stop Windows 10 de reabrir automáticamente las últimas aplicaciones abiertas después de reiniciar
¿Qué se registra este Program para Restart ¿En Windows 11/10?
Deshabilitar el mensaje Reiniciar ahora después del mensaje de actualización automática de Windows
6 formas de reiniciar o reiniciar una computadora con Windows 10
Cómo comprobar el Shutdown and Startup Log en Windows 10
Fix Black Screen Después de apagarse en Windows computer
Cómo identificar Windows Services Retrasado Shutdown or Startup
Cómo jugar un sonido cuando se apaga, Lock or Unlock Windows 10
Herramientas gratuitas para programar el apagado, reiniciar en Windows 10 en tiempos fijos
Cómo evitar el apagado de una computadora con Windows
Cómo configurar Auto Shutdown en Windows 10
Change default Shutdown Opciones en Alt+F4 Dialog box en Windows 10
Restart para reparar los errores de la unidad Sigue apareciendo después de reiniciar en Windows 10
