No se pudo abrir el almacén de datos de configuración de arranque
Los archivos BCD(BCD) o de datos de configuración de arranque (Boot Configuration Data ) contienen instrucciones que Windows necesita para arrancar correctamente. Si tiene problemas para iniciar su computadora, lo más probable es que se deba a una mala configuración o incluso a archivos BCD corruptos. (BCD)Si mientras ejecuta cualquier comando en bcedit.exe, recibe el mensaje: No se pudo abrir el almacén de datos de configuración de arranque(The boot configuration data store could not be opened) , aquí se explica cómo solucionarlo.
Esto podría suceder si:
- El sistema no puede encontrar el archivo especificado
- No se puede encontrar el dispositivo del sistema solicitado.
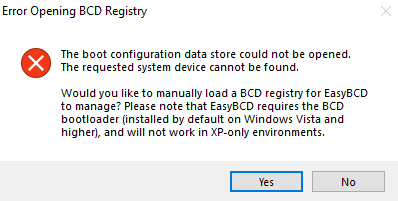
Hay algunas comprobaciones que le sugerimos que pruebe. Si abre Configuración del sistema (msconfig) , es posible que no haya datos de arranque(Boot) . Se ha informado que la razón principal por la que esto ocurre es que cuando el usuario intenta realizar un arranque dual de la computadora y el instalador reemplaza el gestor de arranque predeterminado.
No se pudo abrir el almacén de datos de configuración de arranque
Justo antes de comenzar, sepa esto. En versiones anteriores de Windows , se almacenaba en el archivo Boot.ini(Boot.ini file) . En el sistema operativo basado en EFI , encontrará la entrada en el administrador de arranque de firmware de (EFI)EFI , que se encuentra en \EFI\Microsoft\Boot\Bootmgfw.efi .
Las opciones que tienes para resolver el problema son:
- Establecer un valor de opción de entrada en BCD
- Habilitar el menú de opciones avanzadas
- Reconstruir BCD
Estos pasos se pueden realizar iniciando su computadora en el modo de recuperación avanzada. Ofrece símbolo del sistema(Command Prompt) que está disponible en Opciones avanzadas(Advanced Options) .
Además, antes de configurar las opciones de BCDEdit , es posible que deba deshabilitar o suspender BitLocker y Secure Boot en la computadora.
1] Establecer un valor de opción de entrada en BCD
Abrir símbolo del sistema(Command Prompt) como administrador
Ejecute el siguiente comando:
bcdedit /set {current} Description "TheNameYouWant"
La opción /set establece un punto de entrada y permite que el sistema confíe en una versión de Windows en la que no se confía de manera predeterminada.
2] Especificar el archivo BCD
En un símbolo del sistema elevado, ejecute:
bcdedit /store c:\Boot\BCD
Te dará una lista de opciones.
Elija ejecutar:
bcdedit /store c:\Boot\BCD /set bootmenupolicy legacy
Reinicie su computadora, elija su Windows e inmediatamente presione F8.
Cuando elige la opción heredada, el menú de opciones avanzadas ( (Advanced)F8 ) está disponible durante el arranque de la computadora. Luego puede elegir en qué sistema operativo iniciar.
3] Reconstruir BCD
Si no funciona, es posible que deba reconstruir BCD(rebuild BCD) . Puede reconstruir manualmente el almacén de datos de configuración de arranque(Boot Configuration Data) mediante la herramienta Bootrec.exe en el (Bootrec.exe)entorno de recuperación de Windows(Windows Recovery Environment) , o puede utilizar esta herramienta gratuita del editor de BCD para reparar BCD(free BCD Editor tool to repair BCD) .
Espero que esto te ayude a solucionar el problema.(Hope this helps you fix the issue.)
Related posts
Windows 10 atascado en Welcome screen
BitLocker Setup no pudo exportar la tienda BCD (Boot Configuration Data)
Desinstalar Quality or Feature Update cuando Windows 10 no arrancará
El operating system version es incompatible con Startup Repair
Please Formato El USB drive como un solo FAT partition: Boot Camp Assistant
Fix Motherboard error code 99 en computadoras con Windows
Reparación de errores de disco, esto podría tomar una hora para completar
Cómo cambiar Windows Boot Logo usando HackBGRT
Fix Error 1962, no se encuentra ningún sistema operativo en las computadoras Windows 10
Cómo Time Boot y realizar una Boot Trace en Windows 10
Fix BOOTMGR está comprimido - Windows 10 startup error
Proteja el Master Boot Record de su computadora con MBR Filter
FaceTime Camera no funciona en Windows 10 con Boot Camp
¿Qué es el Fast Startup y cómo habilitarlo o deshabilitarlo en Windows 10?
Cómo realizar Clean Boot en Windows 10
Computer Botas a la pantalla negra o en blanco con blinking cursor
Cómo corregir Start PXE sobre IPv4 en Windows 11/10
Crea un MultiBoot USB Flash Drive usando YUMI Multiboot USB Creator
La aplicación no se pudo inicializar correctamente (0xc0000135)
Windows 10 no arrancará después de la restauración de System
