Explorer.EXE mensaje en blanco con signo de exclamación amarillo al iniciar
Esta publicación lo ayudará si ve un mensaje Explorer.EXE en blanco con un signo de exclamación amarillo(Explorer.EXE blank message with a yellow exclamation mark) . Algunos usuarios se han encontrado con este error después de iniciar sesión en Windows 10 . No hay ningún mensaje y solo se ve un signo de exclamación amarillo en ese cuadro. Eso significa que el Explorador de archivos no se ha cargado correctamente(File Explorer has not loaded successfully) .
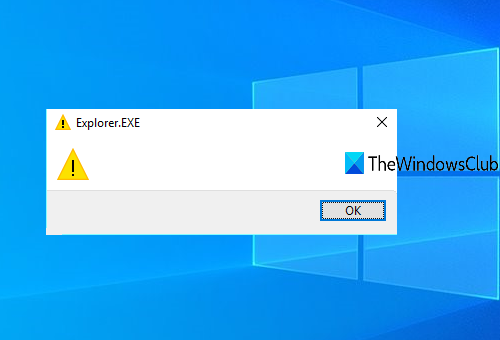
Explorer.EXE mensaje en blanco con error de signo de exclamación amarillo
El error podría deberse a algunas entradas de archivos no existentes almacenadas en el Registro de Windows(Windows Registry) . También podría ocurrir si algo entra en conflicto con el proceso explorer.exe. Esto es lo que puede probar después de haber creado un punto de restauración del sistema :
- Abra el Editor del Registro de Windows
- Acceda a la clave de Windows en el Editor del Registro
- Valor de carga(Load) abierta
- Borre cualquier entrada disponible en el cuadro Información del valor(Value)
- Reinicie la PC.
En el primer paso, debe abrir el Editor del Registro de Windows(Windows Registry Editor) . Puede ingresar regedit en el cuadro de búsqueda para abrirlo.
En el Editor del Registro(Registry Editor) , busque y acceda a la clave de Windows . Su camino es:
HKEY_CURRENT_USER\SOFTWARE\Microsoft\Windows NT\CurrentVersion\Windows
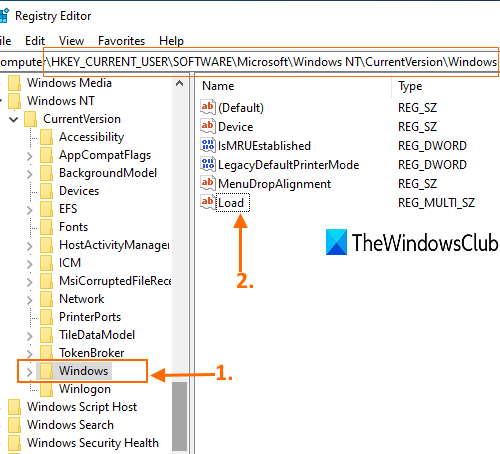
En la parte derecha de la tecla de Windows , verá un valor Cargar (Load) cadena múltiple(Multi-String value) .
Haga doble clic(Double-click) en ese valor para abrirlo. Se verá una pequeña caja. En ese cuadro, borre o elimine cualquier entrada(clear or delete any entry) que contenga. Pulse Aceptar(OK) .
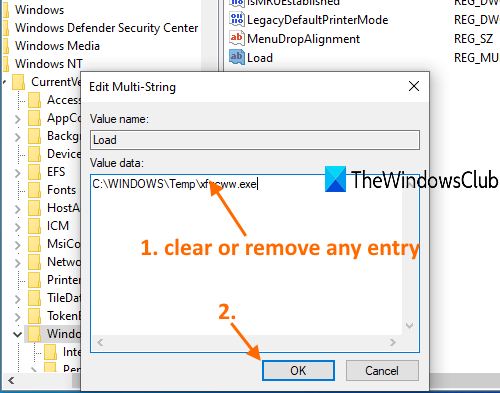
Si no puede borrar la entrada de datos de valor y ve algún mensaje de error de propiedad, eso significa que no tiene el control total para eliminar o modificar claves y valores del Registro . (Registry)En ese caso, primero debe tomar el control y la propiedad de las claves del Registro(take control and ownership of Registry keys) y luego volver a intentarlo. Deberia de funcionar.
Ahora reinicie su PC. El problema debería solucionarse ahora.
También puede verificar si algún complemento puede estar interfiriendo con su inicio. A menudo(Often) , las extensiones de shell de terceros pueden hacer que Explorer deje de funcionar en determinadas acciones. Varios programas agregan elementos al menú contextual del botón derecho. Para verlos en detalle, puede descargar la utilidad gratuita ShellExView . Eliminar los no deseados.
Si sigue sin abrirse, prueba con las sugerencias que te dejamos en este enlace: Windows explorer.exe no arranca ni abre al arrancar .
Related posts
Fix Explorer.exe application Error en Windows 11/10
Explorer.exe High Memory or CPU usage en Windows 10
Cómo mostrar Details pane en File Explorer en Windows 10
Desactive Internet Explorer 11 como un standalone browser usando Group Policy
Context Menu Editores: Add, Remove Context Menu artículos en Windows 11
Cómo habilitar o deshabilitar Drag and Drop en Windows 11/10
Desktop or Explorer no se actualiza automáticamente en Windows 10
La pantalla de Windows 10 sigue refrescándose constantemente automáticamente
Cómo eliminar OneDrive icon de File Explorer en Windows 11/10
Cómo Backup and Restore Quick Access Folders en Windows 10
Tablacus Explorer: Tabbed File Manager con soporte adicional
Cómo mostrar todas las unidades en este PC folder de Windows 10
Cómo transferir archivos entre Android and Windows usando ES File Explorer
Cómo copiar ruta de un archivo o una carpeta en Windows 10
Cómo borrar archivos y carpetas recientes en Windows 10
Encuentra todo el Git Commands en un lugar aquí en Git Explorer
Windows 10 no recuerda la ventana position and size6
Cómo terminar o matar a explorer.exe en Windows 11/10
Internet Explorer crash debido a itutil.dll en Windows 10
Cómo hacer que todas las ventanas sean abiertas maximizadas o en pantalla completa en Windows 10
