Cómo excluir usuarios individuales o equipos de un objeto de política de grupo
Por lo general, cuando se aplica una política de grupo, se aplica a todas las computadoras o grupos de usuarios o a todos los usuarios. No hay excepciones. Sin embargo, si desea excluir usuarios o equipos individuales de un objeto de política de grupo(Group Policy Object) ( GPO ), existe un método. Le permitirá excluir a un solo usuario o computadora. Antes de comenzar, esto funciona en una computadora con Windows 10 que es parte del dominio. Significa que no puede aplicar esto a las computadoras que está usando en casa.
Excluir usuarios(Exclude Individual Users) o equipos individuales del objeto de directiva de grupo(Group Policy Object)
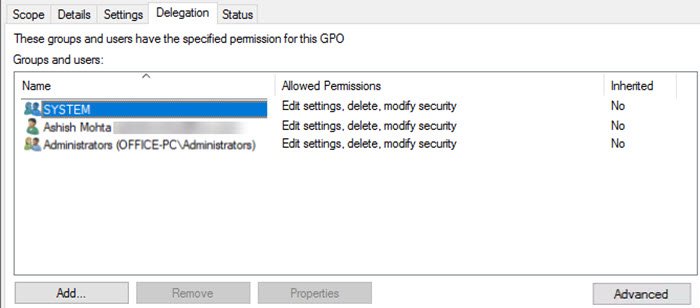
- Seleccione(Select) el Objeto de directiva de grupo(Group Policy Object) en la Consola de administración de directivas de grupo(Group Policy Management Console) ( GPMC ) al que desea aplicar la excepción.
- Haga clic(Click) en la pestaña "Delegación" y luego haga clic en el botón "Avanzado".
- Haga clic(Click) en el botón Agregar(Add) y elija el usuario o la computadora que desea excluir de la aplicación de la política de grupo.
- Al buscar, el usuario es el modo de búsqueda predeterminado.
- Cambie a todas las búsquedas para enumerar también las computadoras.
- También puede agregar un grupo de usuarios si desea bloquear a un grupo de usuarios.
- Seleccione el usuario o grupo de usuarios o la computadora que agregó.
- Localice Aplicar(Locate Apply) política de grupo en permisos y marque denegar. Haga clic en Aplicar(Click Apply) y luego en Aceptar.
- Vincule la política de grupo a un contenedor o unidad organizativa (si aún no lo ha hecho).
Abra el símbolo del sistema(Command Prompt) escribiendo cmd en el indicador de ejecución(Run) ( Win +R ) y ejecútelo con Ctrl+Shift+Enter . Se abrirá un símbolo del sistema con permiso de administrador.(command prompt with admin permission.)
A continuación, escriba gpupdate y presione la tecla Intro(Enter) para ejecutar el comando. Aplicará instantáneamente el cambio en la computadora con la excepción realizada.
Eso es todo.
Espero que la publicación haya sido fácil de seguir y que haya podido excluir usuarios o computadoras individuales de un objeto de política de grupo(Group Policy) .
Asegúrese(Make) de agrupar a las personas siempre que sea posible; de lo contrario, será difícil recordarlas y administrarlas.
Lectura relacionada: (Related Read:) Cómo aplicar la política de grupo solo a los no administradores(How to apply Group Policy to Non-administrators only)
Related posts
Error al abrir el Group Policy Object en esta computadora
Desactive Internet Explorer 11 como un standalone browser usando Group Policy
Cómo agregar Group Policy Editor a Windows 10 Home Edition
Prevent installation de Programs de Media Source removible
Cambio Delivery Optimization Cache Drive para Windows Updates
Cómo asignar un Network Drive usando Group Policy en Windows 10
Cómo agregar la configuración de sincronización OneDrive en Local Group Policy Editor
Cómo habilitar el registro Windows Installer en Windows 10
Página no disponible, IT administrator tiene acceso limitado a algunas áreas
Habilitar o deshabilitar la actualización Zoom auto usando Group Policy or Registry
Cómo habilitar o Disable or Application Isolation feature en Windows 10
Cómo comprobar el Group Policy aplicado en una computadora Windows 10
Cómo deshabilitar Picture Password Sign-In option en Windows 10
De error al abrir Group Policy Editor local en Windows 10
Cómo realizar un seguimiento de User Activity en WorkGroup Mode en Windows 11/10
Limit Office 365 Telemetry utilizando Registry and Group Policy
Limit Reservable Bandwidth Setting en Windows 10
Cómo bloquear todas las configuraciones Taskbar en Windows 10
Cómo crear marcadores Firefox usando Group Policy and Registry Editor
Desactive Developer Tools en Edge usando Registry or Group Policy
