Cómo cambiar el tamaño de caché de Chrome para un mejor rendimiento en Windows
Google Chrome es el navegador web más utilizado del mundo por la cuota de mercado que posee. La razón principal detrás de esto es el hecho de que la gente siente que Google Chrome es más rápido. Esto se debe a muchos factores. Uno de los factores es el tamaño del caché(Cache) que puede almacenar.
Aunque otros navegadores como Firefox también pueden ayudar(browsers like Firefox can also help) a un usuario al permitirle administrar el tamaño de caché de su navegador desde una interfaz, Google Chrome no permite que el usuario lo haga. Pero esto no quiere decir que no sea posible. En este artículo, aprenderemos cómo anular la administración automática del tamaño de caché en Google Chrome al establecer nuestro límite manual.
Cambiar el tamaño de la caché de Chrome(Change Chrome Cache) en Windows 11/10
Solo hay un método que se puede usar para establecer y limitar el tamaño de caché de Google Chrome.
Para hacer eso, en primer lugar, comience iniciando Google Chrome .
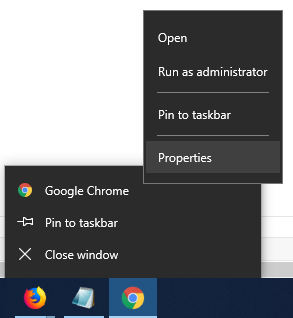
Haga clic derecho(Right-click) en el ícono de Google Chrome en la barra de tareas y nuevamente haga clic derecho en la entrada etiquetada como Google Chrome. Ahora haga clic en Propiedades. (Properties. )Se abrirá la ventana Propiedades de Google Chrome .(Google Chrome Properties)
Navegue a la pestaña etiquetada como Acceso directo.(Shortcut.)
En el campo llamado Destino(Target) , escriba lo siguiente después de la dirección completa,
--disk-cache-size=<size in bytes>
Por ejemplo, puede introducirlo como--disk-cache-size=2147483648
Así que debería verse así:
"C:\Program Files (x86)\Google\Chrome\Application\chrome.exe" --disk-cache-size=2147483648

Aquí, 2147483648 es el tamaño de la memoria caché en bytes, que equivale a 2 Gigabytes.
Haga clic en Aplicar (Apply ) y luego haga clic en Aceptar (OK ) para establecer el límite.
Voila! You are done!
Related posts
Change Chrome Cache Size en Windows 10
Cómo borrar Cache, Cookies, Browsing History en Chrome and Firefox
Cómo Empty Cache & Hard Reload EN Chrome browser
Borrar Cookies, Site Data, Cache para sitio web específico: Chrome Edge Firefox
Web Cache Viewer gratis para Chrome, Firefox and Edge browsers
10 mejores temas para Google Chrome Browser
Cómo reparar errores File Download en Google Chrome browser
Fix: reCAPTCHA no funciona en Chrome, Firefox, o cualquier navegador
Cómo configurar la personalización de Keyboard Shortcut a un Chrome Extension
Cómo Destroy Profile EN Browser Close EN Google Chrome
Cómo habilitar Global Media Playback Control en Chrome
Anna Assistant es un perfecto voice assistant para Google Chrome
Cómo cambiar el Default Print Settings en Google Chrome
Error Code 105 ERR_NAME_NOT_RESOLVED en Google Chrome
Deshabilitar, desinstalar Adobe Flash, Shockwave en Chrome, Firefox, Edge, es decir,
Fix Downloading Proxy Script error en Google Chrome
Cómo comprobar Processor Cache Memory Size en Windows 11/10
Chrome Connectivity Diagnostics Plugin prueba tu Network Connection
Habilitar Line Wrap en Source View en Chrome or Edge
Cómo cambiar Microsoft Edge Cache Size en Windows 11/10
