Cómo convertir por lotes PowerPoint (PPT o PPTX) a PDF en Windows
Esta publicación habla sobre cómo convertir por lotes presentaciones de PowerPoint(batch convert PowerPoint presentations) en su PC con Windows 11/10. Si tiene varios archivos de PowerPoint como PPT o PPTX y desea convertirlos todos a PDF simultáneamente, este artículo lo ayudará. Aquí vamos a discutir métodos para convertir de forma masiva PowerPoint a PDF . La conversión por lotes(Batch) le ahorra tiempo y esfuerzo. En este artículo, vamos a mencionar algunas herramientas gratuitas con las que puede realizar conversiones por lotes de PPT o PPTX a PDF . (PPT or PPTX to PDF)Vamos a pagar.
Cómo convertir por lotes PowerPoint(Convert PowerPoint) a PDF en Windows 11/10
Puede usar los siguientes sitios web y software gratuitos para convertir por lotes presentaciones de PowerPoint a PDF en Windows 11/10:
- Convertidor de documentos Soft4Boost
- 7-Creador de PDF
- Convertidor de documentos AVS
- online2pdf.com
- pdf2go.com
¡Discutamos los convertidores mencionados anteriormente en detalle ahora!
Convertir PPT o PPTX a PDF
1] Convertidor de documentos Soft4Boost
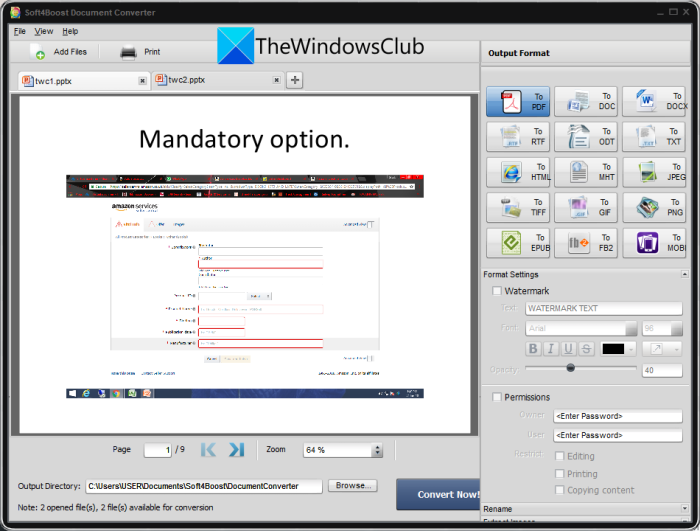
Puede probar este software gratuito llamado Soft4Boost Document Converter para convertir de forma masiva PowerPoint a PDF en Windows 11/10 . Es un convertidor de documentos por lotes gratuito dedicado que le permite convertir diferentes tipos de documentos a granel. Puede convertir presentaciones de PowerPoint que incluyen PPT , PPTX , PPS y PPSX(PPS, and PPSX) a PDF y otros formatos de archivo como DOC , DOCX , imágenes(Images) , etc. Incluso le permite leer las presentaciones de PowerPoint de origen antes de la conversión.
Cómo convertir por lotes PowerPoint ( PPT ) a PDF en Soft4Boost Document Converter :
Estos son los pasos manuales para convertir múltiples archivos de presentación de PowerPoint a documentos (PowerPoint)PDF en este software gratuito de conversión de documentos:
- Descargue e instale Soft4Boost Document Converter .
- Inicie el software.
- Importe múltiples archivos PPT y PPTX.
- Seleccione PDF como formato de salida.
- Configure las opciones de PDF de salida.
- Ingrese(Enter) la ubicación de salida y presione el botón Convertir(Convert) ahora.
¡Veamos los pasos mencionados anteriormente para realizar la conversión!
En primer lugar, descargue e instale Soft4Boost Document Converter en su PC. Luego, inicie la GUI principal de este software.
Ahora, haga clic en el botón Agregar archivos(Add Files) e importe varios archivos de PowerPoint a este programa gratuito. Podrá ver el contenido de los archivos de origen en la interfaz principal. Le permite acercar/alejar y navegar a través de las páginas de diapositivas de PPT .
A continuación, desde la sección Formato de salida(Output Format) en el panel del lado derecho, seleccione la opción A PDF . (To PDF)Después de eso, puede configurar las opciones de salida, incluida la adición de una marca de agua y la protección con contraseña del PDF de salida .
Finalmente, proporcione la ubicación de la carpeta de salida y luego presione el botón Convertir ahora(Convert Now) para iniciar el proceso de conversión por lotes de PPT a PDF .
Este práctico software se puede descargar desde aquí(from here) .
Consulte: (See:) Cómo vincular objetos PPT o PDF en un documento de Word.
2] 7-Creador de PDF
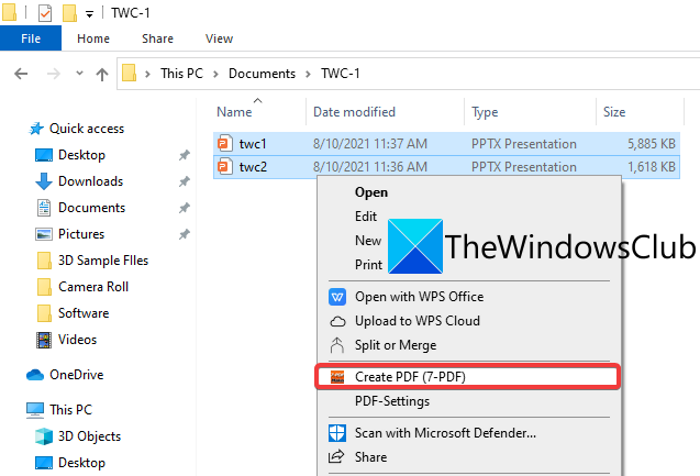
7- PDF Maker es un software de creación de PDF gratuito que puede usar para convertir PPT en PDF por lotes . Le permite convertir por lotes en una variedad de formatos de archivo, incluidos Word , Imágenes(Images) , Excel y más archivos a documentos PDF . Puede acceder a este software gratuito desde el menú contextual del botón derecho, ya que se integra con el Explorador(File Explorer) de archivos .
Cómo convertir por lotes PowerPoint a PDF desde el menú contextual del botón derecho usando 7-PDF Maker:
Puede seguir los pasos a continuación para convertir múltiples PowerPoint a PDF desde el menú contextual del botón derecho usando 7-PDF Maker:
- Descargue e instale 7-PDF Maker.
- Inicie la GUI de este software.
- Configure las configuraciones de (Set)PDF de salida .
- Vaya a los archivos de PowerPoint.
- Seleccione los archivos de PowerPoint de entrada.
- Haga clic derecho en los archivos.
- Haga clic(Click) en la opción Crear PDF(Create PDF) (7-PDF) para convertir por lotes.
¡Vamos a elaborar estos pasos en detalle ahora!
En primer lugar, descargue e instale el software 7- PDF Maker en una PC con (Maker)Windows 11/10 . A continuación, puede iniciar la interfaz principal de 7 - PDF Maker para personalizar la configuración de los archivos PDF(PDFs) de salida . Le permite configurar opciones como configuración de imagen, configuración de seguridad de PDF , intervalo de páginas, (PDF-security)PDF etiquetado , exportar marcadores, crear PDF/A-1 , etc. Después de configurar estas opciones, haga clic en el botón Guardar cambios(Save Changes) .
Ahora, abra el Explorador de archivos(open the File Explorer) y vaya a los archivos fuente de PowerPoint . Luego, seleccione los archivos PPT o PPTX de entrada que desea convertir por lotes y luego haga clic derecho sobre ellos.
Después de eso, desde el menú contextual, presione la opción Crear PDF (7-PDF)(Create PDF (7-PDF)) y se iniciará el proceso de conversión por lotes de PowerPoint a PDF . Almacena los PDF(PDFs) de salida en la misma carpeta que los archivos de origen.
Puede descargar este creador de PDF desde (PDF)7-pdf.com .
Lea: (Read:) El mejor software gratuito de conversión de PowerPoint a imagen y herramientas en línea.(Best free PowerPoint to Image converter software and online tools.)
3] Convertidor de documentos AVS
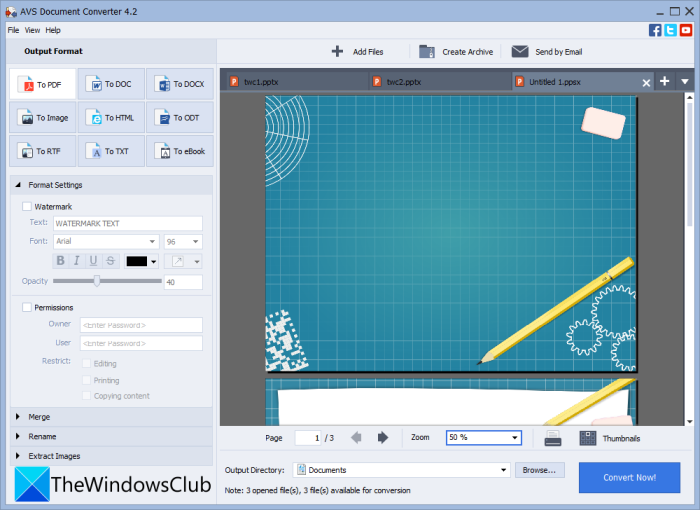
Pruebe AVS Document Converter para convertir varios archivos de PowerPoint a PDF en Windows 11/10 . Es un software de conversión de documentos por lotes que le permite convertir PPT , PPTX a PDF(PDFs) de forma masiva. También puede convertir varios otros formatos de documentos a PDF como RTF , TXT , XPS , DOCX , DOC , DjVu , FB2 , MOBI , EPUB , TIFF, etc. Le permite convertir documentos en archivos separados o fusionar todos los archivos de entrada en una sola salida. Por lo tanto, puede convertir todos los PPT en archivos (PPTs)PDF separados o combinarlos en un solo documento PDF .
Estos son los pasos principales para convertir por lotes PPT o PPTX a PDF utilizando AVS Document Converter :
- Descargue e instale AVS Document Converter .
- Inicie el software.
- Importar presentaciones de PowerPoint.
- Elija PDF como formato de exportación.
- Configure los ajustes de PDF de salida.
- Presione el botón Convertir ahora.
Simplemente(Simply) descargue e instale AVS Document Converter y luego inicie esta aplicación en su PC. Ahora, haga clic en el botón Agregar archivos(Add Files) para agregar todos los archivos fuente de PowerPoint que desea convertir a PDF . Puede ver los archivos tal como vienen con un lector de documentos incorporado.
A continuación, seleccione PDF como formato de salida en el panel del lado izquierdo y luego configure los Ajustes de formato(Format Settings) . Le permite agregar una marca de agua y una contraseña a los archivos PDF(PDFs) resultantes .
Por último, puede proporcionar la ubicación de salida y luego hacer clic en el botón Convertir ahora(Convert Now) para iniciar el proceso de conversión masiva.
Consulte: (See:) El mejor software gratuito de conversión de PDF a Excel por lotes.(Best Free Batch PDF to Excel Converter software.)
4] online2pdf.com
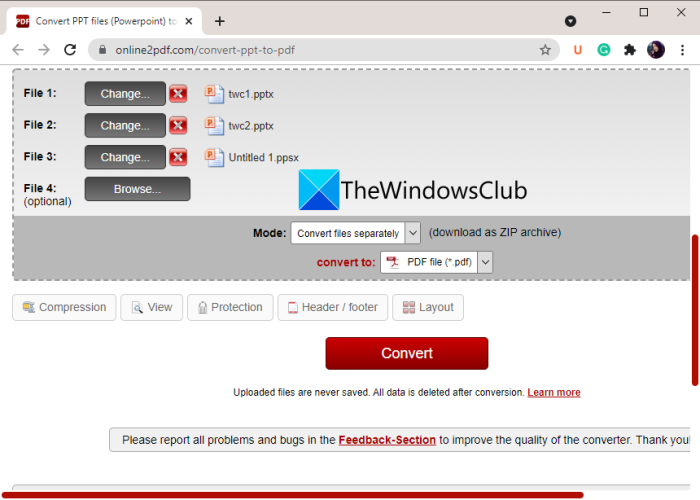
Si desea convertir por lotes PPT a PDF directamente desde un navegador web, puede usar online2pdf.com. Es una herramienta en línea dedicada que le permite convertir archivos a PDF de forma masiva . Usándolo, también puede rotar páginas PDF , combinar (PDF)PDF(PDFs) , desbloquear PDF(PDFs) , editar PDF(PDFs) y hacer mucho más. Averigüemos cómo puede convertir un conjunto de múltiples presentaciones de PowerPoint a PDF(PDFs) a la vez.
Cómo convertir por lotes PPT a PDF en línea:
Estos son los pasos básicos para convertir múltiples PowerPoint a PDF en línea:
- Primero, inicie un navegador web.
- Ahora, abre este sitio web(this website) .
- A continuación, elija los archivos fuente de PowerPoint .
- Después de eso, seleccione el formato de salida como PDF .
- Luego, establezca el modo de conversión en Convertir archivos por separado(Convert files separately) . Si desea fusionar todos los archivos de entrada en un solo PDF , seleccione el modo Fusionar(Merge) .
- Ahora, configure algunas opciones de salida como compresión, encabezado y pie de página, opciones de seguridad de PDF y más.(PDF)
- Por último, presione el botón Convertir(Convert) para iniciar el proceso de conversión por lotes de PPT a PDF .
Cuando finalice la conversión, podrá descargar los PDF(PDFs) resultantes .
5] pdf2go.com
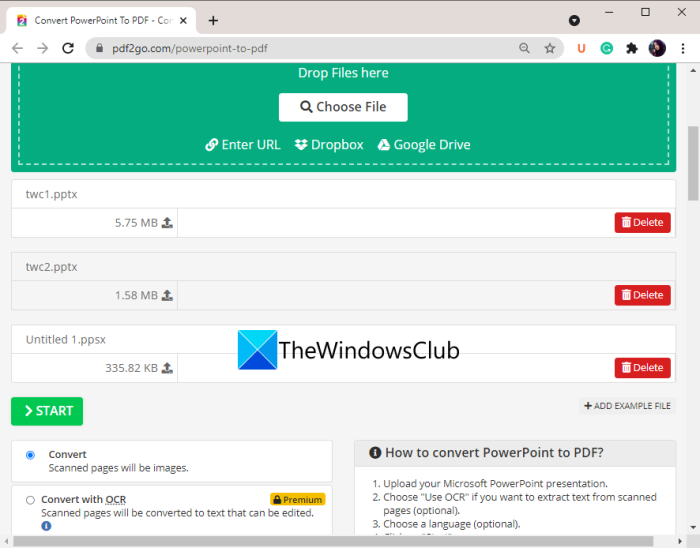
Otra herramienta en línea que puede probar para convertir PowerPoint a PDF por lotes es pdf2go.com. Es un servicio web fácil de usar que proporciona conversión, así como otras herramientas de PDF como (PDF)Combinar PDF(Merge PDF) , Dividir PDF(Split PDF) , Comprimir PDF(Compress PDF) , Proteger PDF(Protect PDF) , Reparar PDF(Repair PDF) , Rotar(Rotate PDF) páginas de PDF y más. Veamos ahora los pasos para realizar la conversión por lotes usándolo.
- Primero, inicie un navegador web.
- Luego, vaya al sitio web(website) pdf2go.com . Asegúrese de estar en su página de PowerPoint a PDF .
- Ahora, elija archivos PPT(PPT) o PPTX guardados localmente o cargue archivos de entrada desde URL , Dropbox o Google Drive .
- A continuación, configure los ajustes de PDF opcionales, como la versión de (PDF)PDF y la opción de enderezamiento.
- Finalmente, toque el botón Convertir(Convert) y convertirá por lotes PPT a PDF .
Puede descargar los archivos PDF(PDFs) resultantes una vez que finalice la conversión.
Leer: (Read:) Cómo convertir archivos de texto a PDF con solo arrastrar y soltar.(How to convert Text files to PDFs with simple Drag and Drop.)
¿Cómo guardo varias diapositivas de PowerPoint como un PDF ?
Puede guardar fácilmente varias diapositivas de PowerPoint como un PDF en Windows 11/10 . Para eso, use la aplicación Microsoft PowerPoint . Simplemente(Just) abra su archivo de presentación con varias diapositivas y luego haga clic en la opción File > ExportEstablezca el formato de salida en PDF y luego guarde la presentación completa en un único documento PDF de varias páginas .
¿Puedes convertir varios archivos a PDF a la vez?
Sí, puede convertir varios archivos a PDF a la vez. Hemos mencionado algunos programas gratuitos y servicios en línea con los que puede convertir varios archivos a PDF a la vez. Si desea convertir varios archivos de documentos a PDF , puede usar Soft4Boost Document Converter o AVS Document Converter que hemos discutido anteriormente en este artículo. Además, los sitios web gratuitos como pdf2go.com o online2pdf.com también le permiten convertir por lotes varios archivos a documentos PDF a la vez.
¿Cómo combino archivos PDF en Windows 10 ?
Puede combinar archivos PDF en un solo documento en Windows 10 OC con una herramienta de terceros. Hay sitios web y software gratuitos como PDFSam , PDF24 Creator , Combine PDF o iLovePDF para combinar o fusionar archivos PDF(PDFs) en uno. También puede consultar este tutorial para combinar archivos PDF(this tutorial to combine PDF files) .
¡Eso es todo! Espero que este artículo lo ayude a convertir de forma masiva PowerPoint a PDF en Windows 11/10 .
Lectura relacionada: (Related read:) Cómo convertir diapositivas de PowerPoint en un GIF animado.(How to convert PowerPoint Slides to an animated GIF.)
Related posts
Convert PDF a PPT (PowerPoint) Utilizando estos software & online tools gratis
¿Qué es un PPS file? ¿Cómo convertir PPS a PDF en Windows 11/10?
Cómo convertir PDF a MOBI en Windows 10
.hlp abrir archivos con WinHlp32.exe en Windows 10; Convert HLP a CHM
Cómo convertir PDF document a un multipage TIFF image en Windows
File Blender es un File Converter software gratuito gratuito para la PC Windows 10
Buscar texto dentro de varios archivos PDF
Cómo cambiar default File or Folder Drag & Drop behavior en Windows 10
Cómo abrir o extraer .Tar.gz, .tgz o .gz. Archivos en Windows 10
¿Qué son los archivos tbl? ¿Cómo abrir los archivos .tbl en Windows 10?
Cómo abrir los archivos CUE & BIN en Windows 10 usando PowerISO
Cómo imprimir la lista de Files en un Folder en Windows 10
Cómo tomar la propiedad de Files & Folders en Windows 10
Best Free File Compression software para Windows 11/10
Delete Files Permanently usando File Shredder software gratis para Windows
El File or Folder no existe, incapaz de moverse o renombrar en Windows
Cómo mover Files and Folders en Windows 10
Cómo cambiar File and Folder permissions en Windows 11/10
Cómo convertir DWG a PDF en Windows 11/10
Encrypt Files or Text fácilmente con VSEncryptor para Windows PC
