Elija lo que hace al cerrar la tapa de la computadora portátil: Apagar, Hibernar, Suspender
En estos días, la mayoría de nosotros simplemente preferimos cerrar la tapa de nuestras computadoras portátiles con Windows 11/10 una vez que terminamos nuestro trabajo. Cerrar la tapa puede provocar que Windows se apague, se suspenda o hiberne. Puede controlar el comportamiento y decidir qué quiere hacer, una vez que cierre la tapa.
La mayoría de nosotros somos conscientes de que existen particularmente 3 métodos para apagar su nueva PC Windows 11/10/8/7 .
- Puedes hacer que la PC duerma
- Puedes hibernar la PC
- Puedes apagarlo por completo
La opción Suspender(Sleep) consume poca energía para ayudar a que su PC se despierte más rápido y en poco tiempo para que pueda volver a donde lo dejó. Las posibilidades de perder su trabajo debido al agotamiento de la batería se minimizan a cero en el modo de suspensión(Sleep) , ya que el sistema operativo guarda automáticamente todo su trabajo antes de apagar su PC cuando la batería está demasiado baja. Este modo a menudo se usa cuando una persona está fuera de su escritorio solo por un tiempo. Por ejemplo(Say) , para tomar un café o tomar un refrigerio.
La opción de Hibernación(Hibernate) , en comparación con el modo(Sleep) de Suspensión , usa incluso menos energía y lo lleva a la misma posición donde lo dejó por última vez. Sin embargo, la opción debe usarse cuando sabe que no usará su computadora portátil durante un período prolongado.
Lea esta publicación si no está seguro de si desea seleccionar Hibernar o Apagar(Hibernate or Shutdown) y aquí para ver la diferencia entre Suspender e Hibernar .
Como se mencionó. ¿Es posible llevar su computadora portátil a cualquiera de los tres estados de energía descritos anteriormente, simplemente cerrando la tapa de su máquina? En esta publicación, aprendamos cómo apagar, hibernar y dormir una PC con Windows cerrando la tapa de su computadora portátil.
Configuración de la computadora portátil: cuando cierra la tapa
Press Win+R en combinación para abrir el cuadro de diálogo Ejecutar . (Run)En el cuadro, escriba powercfg.cpl y presione Entrar(Enter) . Esto abrirá el subprograma Opciones de energía del (Power Options)Panel(Control Panel) de control .
Ahora, en la ventana Opciones de energía que se abre, haga clic en el enlace ' (Power Options)Elegir lo que hace cerrar la tapa(Choose what closing the lid does) ' en el panel lateral izquierdo.
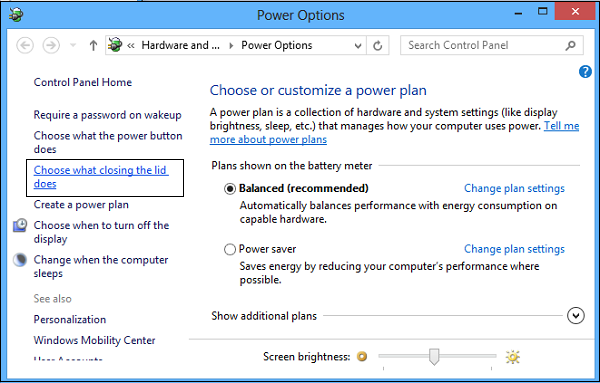
Elija lo que hace cerrar la tapa de la computadora portátil
Elija lo que desea que haga su computadora portátil, cuándo funciona con batería y cuándo está enchufada. Por ejemplo, en la sección Configuración del botón de encendido(Power) y la tapa, puede encontrar la opción ' Cuando cierro la tapa '. (When I Close the Lid)Junto a él, puede encontrar opciones para ayudarlo a definir la configuración del botón de encendido o la tapa.
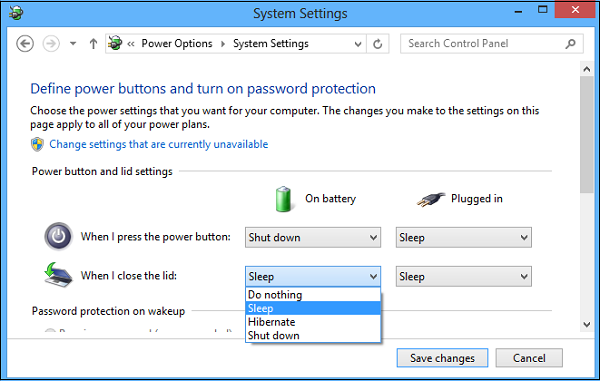
Puede elegir entre No hacer nada(Do Nothing) , Suspender(Sleep) , Apagar(Shutdown) e Hibernar(Hibernate) .
Debe elegir Apagar(Shut) si desea cerrar Windows tan pronto como cierre la tapa. Seleccione la opción deseada y haga clic en Guardar cambios(Save changes) para guardar la configuración.
De manera similar, también puede cambiar lo que hace el botón de encendido cuando lo presiona(Change what the Power Button does when you press it) .
Consulte esta publicación si falta la opción Elegir qué hace el cierre de la tapa .
Leer: (Read:) Configure lo que sucede cuando cierra la tapa de la computadora portátil usando PowerCFG(Set what happens when you close the laptop lid using PowerCFG) .
Mantenga(Keep) la computadora portátil funcionando con la tapa cerrada
Si desea que su computadora portátil siga funcionando incluso con la tapa cerrada , seleccione No hacer nada(Do Nothing) . Consulte esta publicación si desea cargar su teléfono en modo de suspensión con la tapa de la computadora portátil cerrada.(charge your Phone in Sleep Mode with the Laptop lid closed.)
Háganos saber cómo ha configurado su Windows para que se comporte cuando cierre la tapa de la computadora portátil.(Do let us know how you have set your Windows to behave when you close the laptop lid.)
Lea(Read next) a continuación: Cómo cambiar la acción de apertura de la tapa de la computadora portátil(change Laptop Lid Open Action) en Windows 11/10.
Related posts
¿Debería I Sleep, Hibernate or Shutdown Windows PC por la noche?
Cómo cambiar Laptop Lid Open Action en Windows 10
Cómo Shutdown, Restart, Sleep, Hibernate Windows 10
Cómo cargar su teléfono en Sleep Mode con el Laptop lid cerrado
Prevent Laptop de ir a Sleep durante una presentación
Laptop vs Desktop - ¿Cuál es mejor? Diferencias discutidas
Precauciones para llevar antes de enviar su PC or Laptop para su reparación
Cómo prevenir o arreglar Overheating and Noisy Laptop Fan issues
Create Batería de portátil Portátil charge notification en Windows 11/10
Laptop Camera or Webcam no funciona en Windows 10
Best Laptop Backpacks para Men and Women
Best Laptop Tables para comprar en línea
Cómo encontrar el Service Tag en la computadora portátil Windows 10
Laptop de Windows 10 Battery cargando lentamente o sin cargar
Cómo encontrar Processor Brand and Model en un Windows 10 Laptop
¿Qué son Ultrabooks - El renacimiento de Notebooks
Best Laptop Cooling Software para Windows 10
Cómo desactivar Hybrid Sleep cuando PC está en batería o enchufado
Chromebook vs Laptop - ¿Cuáles son las diferencias?
Cómo deshabilitar Laptop Keyboard en Windows 10
