Arreglar No se detectó ningún error de batería en la computadora portátil - Windows 11/10
A veces, su computadora portátil con Windows 11/10 puede arrojar un error que dice No se detecta batería(No battery is detected) . Puede haber varias razones por las que se produce este error. Aquí hay algunos pasos fáciles de seguir que pueden ayudarlo a resolver el problema de No se detecta batería(No battery is detected) en su computadora portátil con Windows.
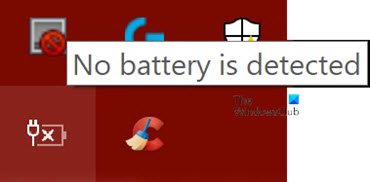
No se detecta batería en la computadora portátil con Windows
Como se mencionó anteriormente, puede haber varias causas de este error No se detecta batería . (No battery is detected)Puede probar las siguientes correcciones y una de ellas debería funcionar para usted.
- Compruebe el adaptador de corriente
- Abra el compartimiento de la batería y límpielo.
- Actualice los controladores relacionados con las baterías en su computadora portátil
- Ejecutar el Solucionador de problemas de energía
- Ejecute la herramienta de informe de diagnóstico de eficiencia energética(Power Efficiency Diagnostic Report Tool) .
Veamos cada una de estas correcciones en detalle.
1] Verifique el adaptador de corriente
Este debería ser el primer y más importante paso para solucionar el problema de No se detecta batería(No battery is detected) en una computadora portátil con Windows . El adaptador de corriente puede estar flojo o no funcionar. Compruebe si la computadora portátil se está cargando con otro adaptador de corriente.
Leer(Read) : Cómo solucionar problemas de descarga de la batería(fix Battery drain issues) .
2] Abra(Open) el compartimiento de la batería y límpielo.
Si está seguro de que el adaptador de corriente funciona bien, puede intentar sacar la batería de su compartimento. En caso de que la computadora portátil se haya caído, volver a conectar la batería resolverá el problema. Cuando abra el compartimento de las pilas, límpielo con un paño seco. El polvo acumulado también puede crear obstáculos en la carga de la batería.
3] Actualice(Update) los controladores en su computadora portátil
Actualizar los controladores(Updating the drivers) de su computadora portátil también podría hacer maravillas. Vaya al menú Inicio(Start Menu) y abra el Administrador de dispositivos(Device Manager) . Haga clic(Click) en la flecha desplegable de la opción Baterías(Batteries) para ver las subsecciones dentro de ella. Verá las siguientes subsecciones dentro de Baterías(Batteries) :
- Adaptador de CA de Microsoft
- Batería con método de control compatible con Microsoft Surface ACPI(Microsoft Surface ACPI-Compliant Control Method Battery)
Haga clic derecho en cada uno de estos elementos y haga clic en Desinstalar dispositivo(Uninstall device) .
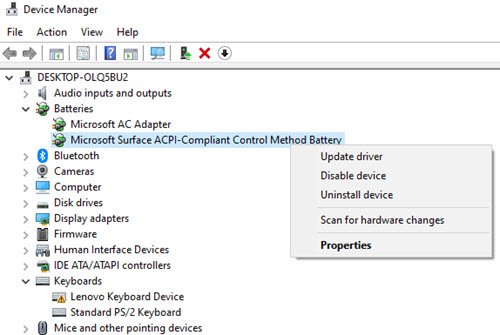
Esto desinstalará cada uno de los dispositivos relacionados con la batería .(Battery)
Ahora retire la batería de la computadora portátil y vuelva a conectarla después de un tiempo. A continuación, conecte el adaptador de corriente a la computadora portátil y comience a recargarla.
Después de esto, inicie su computadora portátil y debería reinstalar estos dos controladores automáticamente. Ahora mira si el problema está resuelto.
Leer(Read) : La batería de la computadora portátil con Windows 10 se carga lentamente o no se carga(Windows 10 laptop Battery charging slowly or not charging) .
4] Ejecutar el solucionador de problemas de energía
Si tiene computadoras portátiles con Windows 10, puede solucionar los problemas de configuración de energía de la computadora portátil. Press Windows Key + I y vaya a Buscar un(Find a setting) campo de configuración. Escriba 'Solucionar problemas de energía' y verá la siguiente opción.
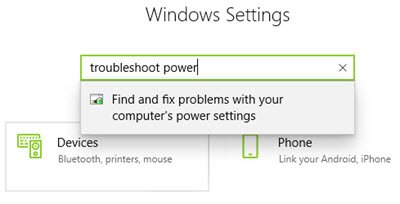
Haga clic(Click) en esta opción y verá que se abre el Solucionador de problemas de energía .
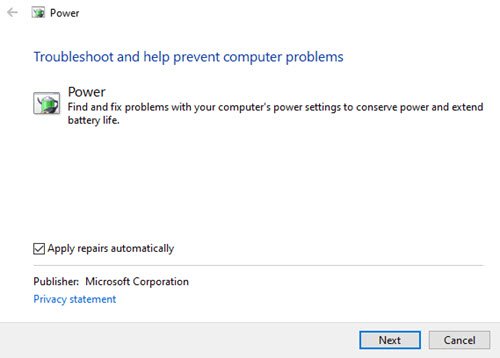
Haga clic en Siguiente(Next) y siga las instrucciones en la ventana. Después de los cambios, reinicie su computadora portátil.
5] Ejecute la herramienta de informe de diagnóstico de eficiencia energética
(5] Run the Power Efficiency Diagnostic Report Tool)
La herramienta de informe de diagnóstico de eficiencia energética le brindará un análisis completo del uso de la batería y puede ayudarlo a detectar el problema. Para obtener el informe de la batería, escriba el siguiente comando en el símbolo del sistema:
powercfg /batteryreport

El informe se genera y se guarda en la ruta del archivo. Esta ruta se menciona en el símbolo del sistema(Command Prompt) .
Pruebe una de estas opciones y vea si el problema de la batería se resuelve en su computadora portátil.
Mensaje de error relacionado(Related error message) : Su batería experimentó una falla permanente y necesita ser reemplazada(Your battery has experienced permanent failure and needs to be replaced) .
Related posts
Fix Fast Battery drain en Windows 10 usando gráficos Hybrid
Fix Surface Book 2 Battery Drain issue DURANTE Gaming, Sleeping, VR
Fix Google Play Services Battery Drain
15 formas de solucionar los problemas de descarga de la batería del iPad
Fix No sound en YouTube en Firefox con SoundFixer
Cambiar los niveles críticos de batería en Windows 10
Cómo reparar los problemas Battery drain en Windows 11/10
Make OneDrive Continuar sincronizando cuando se enciende Battery Saver Mode
Su batería ha experimentado un fracaso permanente y necesita ser reemplazado
Cómo habilitar o deshabilitar Battery Saver en Windows 10
Fix No sound De auriculares en Windows 10
Cómo cambiar la configuración de Sleep en Windows 10
Cómo desactivar Background Sync al servidor cuando el Battery Power
Fix No internet, Secured WiFi error en Windows 11/10 [fijo]
Change Critical Level & Low Level Battery Action en Windows 11/10
Cómo mostrar los iconos personalizados Battery percentage en Windows 11/10
Consejos para mejorar Battery life de Wireless Keyboard and Mouse
Low battery notification no funciona en Windows 10
Surface no se enciende o Battery no cobra problemas
Battery Optimizer: Optimiza tu Windows Laptop Battery Life
