Cómo comparar dos archivos para cambios usando el símbolo del sistema
Si está buscando una manera de comparar dos archivos en Windows 10/11 sin ningún programa de terceros, tenemos una manera para usted. En esta guía, le mostramos cómo puede comparar dos archivos en busca de cambios con el símbolo del sistema(compare two files for changes with Command Prompt) en Windows 10/11.
Puede comparar dos archivos usando los comandos de comparación de archivos fc.exe y comp.exe . Puede usar fc.exe para comparar dos archivos ASCII o binarios línea por línea. utilidad windiff.exe(windiff.exe) , una herramienta que compara gráficamente el contenido de dos archivos ASCII , o el contenido de dos carpetas que contienen archivos ASCII , para verificar si son iguales.
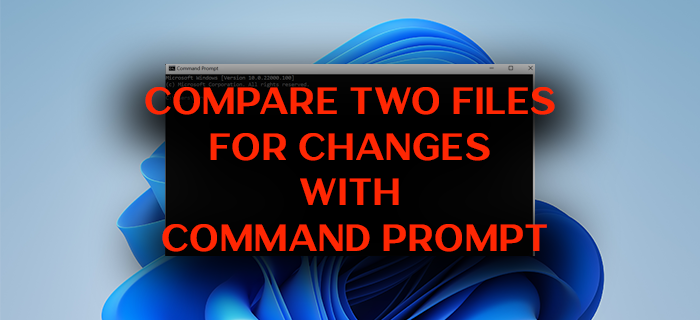
Si desea averiguar cómo dos archivos similares han sufrido cambios a lo largo del tiempo, hay un comando integrado en Windows que le permite comparar. Ese comando es fc. Este comando es útil para comparar dos archivos de texto y saber cómo se modifican en su script y sus modificaciones. Con el comando ' fc ', puede comparar un archivo de texto con su última versión o encontrar cambios a nivel de script en diferentes scripts como Binary , Unicode o ASCII . Veamos cómo podemos usar el comando 'fc' y comparar dos archivos(Files) para cambios con el símbolo del sistema(Command Prompt) en Windows 10/11 .
Compare dos (Compare two) archivos(Files) para cambios(Changes) usando la línea de comandos FC.exe
Hay diferentes parámetros en el comando fc que puede usar para lograr diferentes resultados después de ingresar la sintaxis en el símbolo del sistema(Command Prompt) .
Parámetros(Parameters)
Significado(Meaning)
Compara los dos archivos en modo binario, byte por byte, y no intenta volver a sincronizar los archivos después de encontrar una falta de coincidencia.
Ignora las mayúsculas y minúsculas.
Compara los archivos en modo ASCII , línea por línea, e intenta volver a sincronizar los archivos después de encontrar una falta de coincidencia.
/lb<n>
Establece el número de líneas para el búfer de línea interna en N . La longitud predeterminada del búfer de línea es de 100 líneas. Si los archivos que está comparando tienen más de 100 líneas diferentes consecutivas, fc cancela la comparación.
Muestra los números de línea durante una comparación ASCII .
Evita que fc convierta tabulaciones en espacios.
Compara archivos como archivos de texto Unicode .
Comprime(Compresses) el espacio en blanco (es decir, tabulaciones y espacios) durante la comparación. Si una línea contiene muchos espacios o tabulaciones consecutivos, /w trata estos caracteres como un solo espacio. Cuando se usa con /w , fc ignora los espacios en blanco al principio y al final de una línea.
Related posts
Access FTP Server usando Command Prompt en Windows 10
Cómo abrir Microsoft Store apps de Command Prompt
Remove virus de USB Flash Drive usando Command Prompt or Batch File
Cómo reparar archivos de Windows perdidos o dañados desde el símbolo del sistema
Lista de los comandos DISKPART y cómo usarlos en Windows 11/10
Cómo editar el Registro desde Command Prompt en Windows 10
Cómo desinstalar el controlador usando Command Prompt en Windows 11
Cómo enumerar todos los servicios de Windows usando PowerShell o la línea de comandos
El comando forfiles le permite administrar archivos y carpetas en Shared Network
Cómo cambiar el tamaño de un Video usando Command-line con FFmpeg en Windows 10
Lista de CMD or Command Prompt keyboard shortcuts en Windows 11/10
Cómo ALWAYS ejecutar Command Prompt and PowerShell como Administrator
Change Local Account password usando Command Prompt or PowerShell
Administrar credenciales de Credential Manager usando Command Prompt
Command Prompt no se ejecutará como Administrator en Windows 10
Cómo desinstalar un programa usando Command Prompt en Windows 10
Find File and Folder Ownership information utilizando Command Prompt
Cómo matar un proceso usando Command Line en Windows 10
Cómo restaurar el Registry usando Command Prompt en Windows 11/10
Cómo restablecer la configuración predeterminada de PowerShell and Command Prompt a la configuración predeterminada
