¿Cómo sincronizar Samsung Notes con Microsoft OneNote?
Si es usuario de un teléfono inteligente Samsung , es posible que haya utilizado su aplicación oficial para tomar notas, (Samsung)Samsung Notes . Puede instalar la aplicación fácilmente desde Google Play Store o Samsung Galaxy Store . Samsung Notes brinda a los usuarios la posibilidad de crear notas sobre la marcha. También tiene opciones de formato, como poner un texto en negrita(Bold) , cursiva(Italic) , subrayado(Underlined) , agregar viñetas, etc. Microsoft OneNote es otra aplicación para tomar notas que viene con muchas funciones avanzadas. ¿Sabe que puede ver todas sus Notas de (Notes)Samsung en Microsoft OneNote ? Esta publicación habla decómo sincronizar Samsung Notes con Microsoft OneNote(how to sync Samsung Notes with Microsoft OneNote) .
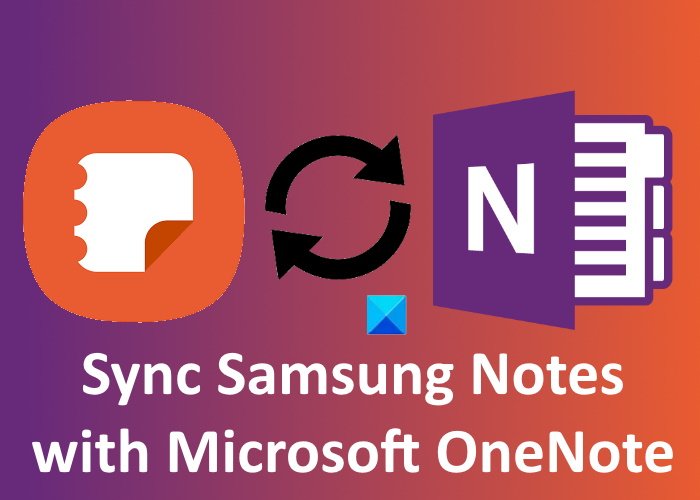
Cómo sincronizar Samsung Notes con Microsoft OneNote
Los siguientes pasos lo guiarán sobre cómo sincronizar Samsung Notes con Microsoft OneNote .
Inicie Samsung Notes en su teléfono inteligente Samsung .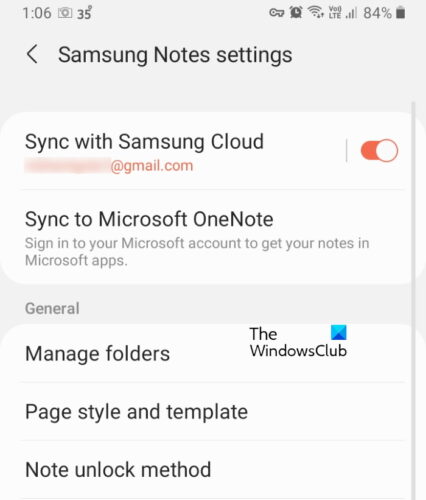
- Verá tres líneas horizontales en la esquina superior izquierda. Tócalo.
- Ahora, toque el icono con forma de engranaje. Esto abrirá la configuración de Samsung Notes(Samsung Notes Settings) .
- Aquí verá dos opciones, Sincronizar con Samsung Cloud(Sync with Samsung Cloud) y Sincronizar con Microsoft OneNote(Sync to Microsoft OneNote) . Toque en el último.
- Después de eso, toque la opción Comenzar .(Get Started)
- Ahora, se le pedirá que inicie sesión en su cuenta de Microsoft .
- Después del inicio de sesión exitoso, Samsung Notes le mostrará todas las carpetas que ha creado.
- Puede seleccionar las carpetas que desea sincronizar con Microsoft OneNote .
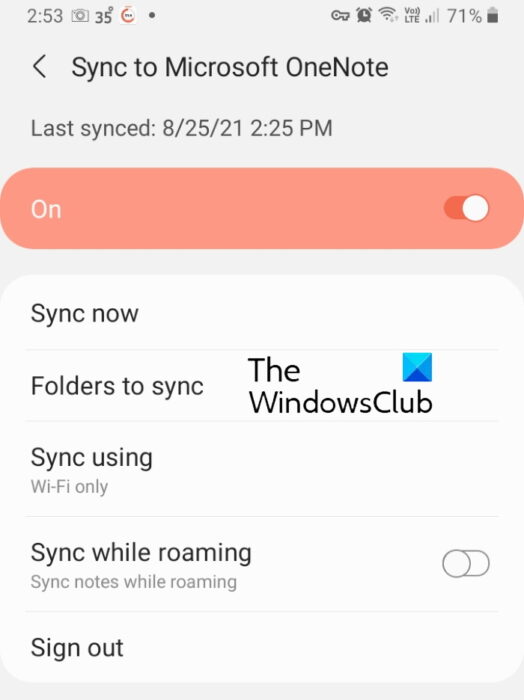
Obtendrá múltiples opciones de sincronización en Samsung Notes , como Sincronizar(Sync) ahora, Sincronizar(Sync) usando datos móviles(Mobile) o WiFi solamente, etc. Puede seleccionar las opciones de sincronización según su elección.
Cómo ver notas de (Notes)Samsung en Microsoft OneNote
Puede ver todas las carpetas sincronizadas en OneNote Feed . Por ahora, OneNote Feed está disponible en las siguientes aplicaciones de Microsoft Office(Microsoft Office) :
- Outlook en la Web
- OneNote para la Web
- OneNote para Windows 10
- Aplicación de escritorio OneNote
Cuando abra cualquiera de las aplicaciones mencionadas anteriormente, verá un Feed de OneNote(OneNote Feed) en la parte superior derecha de la interfaz. Haga clic(Click) en él para ver sus Notas de Samsung(Samsung Notes) . Vea la captura de pantalla a continuación. De manera predeterminada, OneNote Feed muestra todas sus notas, incluidas las páginas de OneNote(OneNote Pages) , Samsung Notes y Sticky Notes . Puede aplicar un filtro para ver solo las Notas de Samsung(Samsung Notes) .
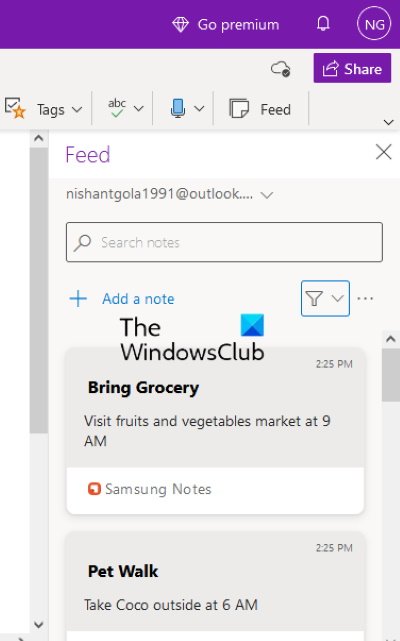
¿Por qué no se sincroniza mi Samsung Notes?
Es posible que experimente problemas de sincronización con Samsung Notes , ya sea que esté intentando conectarlo con Samsung Cloud o Microsoft OneNote . Cuando no vea sus Samsung Notes en Microsoft OneNote , lo primero que debe comprobar es si ha iniciado sesión en la aplicación OneNote con la misma cuenta de Microsoft que ha utilizado en Samsung Notes . Si está utilizando la misma cuenta de Microsoft , puede haber un problema con su conexión a Internet.
Si tiene problemas de sincronización al conectar Samsung Notes con Samsung Cloud , puede intentar borrar los datos de la nube de Samsung y luego sincronizarlos nuevamente.
Los problemas de sincronización también ocurren debido a una conexión a Internet inestable. Por lo tanto, asegúrese de tener una conexión a Internet estable.
¿Cómo sincronizo OneNote entre dispositivos?
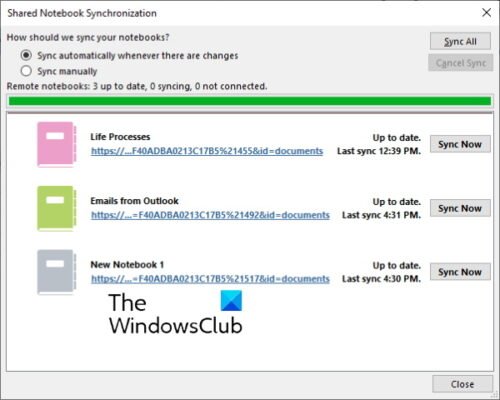
Para sincronizar todas sus computadoras portátiles OneNote en diferentes dispositivos, debe usar la misma cuenta de Microsoft . Abra OneNote y haga clic en el menú Archivo . (File)Allí, verá un botón Ver estado de sincronización(View Sync Status) . Haz clic(Click) en él. Ahora, seleccione la computadora portátil que desea sincronizar en otra computadora y haga clic en el botón Sincronizar ahora(Sync Now) .
También puede configurar OneNote para que se sincronice de forma automática o manual. La sincronización automática siempre es la mejor opción para seleccionar porque cada vez que realice algún cambio en sus portátiles, OneNote lo sincronizará automáticamente con otros dispositivos.
Lea a continuación(Read next) : Cómo rotar y recortar una imagen en Microsoft OneNote(How to Rotate and Crop a Picture in Microsoft OneNote) .
Related posts
Cómo migrar sus notas de Evernote a Microsoft OneNote
Cómo recuperarse eliminado OneNote Notes en una PC Windows 10
Download Estos libros electrónicos gratuitos para OneNote de Microsoft
Microsoft OneNote Tips and Tricks para principiantes
¿Por qué tengo dos aplicaciones de OneNote en mi tableta o PC con Windows 10?
Cómo crear un Grid Line and Rule Line en OneNote
Cómo ocultar el Borders de Tables en OneNote
¿OneNote no se sincroniza? 9 formas de conectarse
Fix Invalid Notebook Name error en OneNote
Cómo crear un OneNote Calendar template
Cómo usar Tags en OneNote para priorizar y categorizar notas
Cómo girar y recortar una imagen en OneNote
Ya no tienes permiso para acceder a este cuaderno - OneNote
Cómo habilitar Dark Mode en OneNote app para iPhone or iPad
11 funciones ocultas de OneNote que debes probar
Cómo convertir OneNote a Word or PDF en Windows 10
Cómo agregar colores a secciones en OneNote
Cómo usar el Notebook Recycle Bin en OneNote
Cómo crear enlaces en OneNote
¿Dónde está la ubicación OneNote cache? ¿Cómo borrar el OneNote Cache?
