Restablecer OneDrive para solucionar problemas de OneDrive en Windows 11/10
Si tiene problemas con OneDrive en su Windows 11/10 PC , realizar un restablecimiento completo del cliente OneDrive puede ayudarlo a solucionar la mayoría de los problemas. Veamos cómo restablecer la configuración de OneDrive(reset OneDrive) a los valores predeterminados.

Restablecer OneDrive en Windows 11/10
Escriba Ejecutar(Run) en la búsqueda de Inicio(Start) y presione Entrar(Enter) para abrir el cuadro Ejecutar(Run) .
A continuación, copie y pegue lo siguiente y presione Entrar(Enter) para restablecer OneDrive:
%localappdata%\Microsoft\OneDrive\onedrive.exe /reset
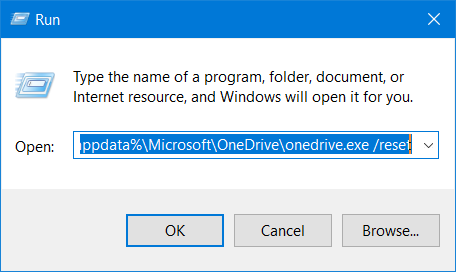
Verá que el ícono de OneDrive en la notificación desaparece y luego vuelve a aparecer.
Esto puede demorar un tiempo en ejecutarse, pero una vez que se complete el proceso, su aplicación OneDrive y la configuración ahora se habrán restablecido a los valores predeterminados.
Si el ícono de la nube de OneDrive no vuelve a aparecer después de uno o dos minutos, abra el cuadro Ejecutar(Run) nuevamente, ingrese lo siguiente y presione Entrar:
%localappdata%\Microsoft\OneDrive\onedrive.exe
Espero que resuelva sus problemas de OneDrive. Si no es así, desinstale OneDrive de Windows 10 por completo y luego descárguelo de onedrive.live.com e instálelo.
SUGERENCIA(TIP) : Es posible que los usuarios de Windows 8/7 deseen ejecutar el Solucionador de problemas de OneDrive .
ACTUALIZACIÓN(UPDATE) : Dice Sts stz en los comentarios a continuación:
Si esto no ayuda, use el Editor del Registro(Registry Editor) y vaya a:
HKEY_LOCAL_MACHINE\SOFTWARE\Policies\Microsoft\Windows\OneDrive
Si las claves " DisableFileSyncNGSC " y " DisableFileSync " están configuradas en "1", cambie estos valores a " 0 " y OneDrive volverá a aparecer.
Cómo restablecer la aplicación OneDrive Microsoft Store

Siga los pasos a continuación para restablecer(reset) la aplicación OneDrive:
- Inicie la aplicación OneDrive Store.
- Haga clic(Click) en los tres puntos horizontales en la parte superior derecha y seleccione Configuración(Settings) .
- Haga clic en Restablecer ahora(Reset now) .
¿Cómo soluciono los problemas de sincronización de OneDrive en Windows(Sync Issues Windows) ?
Para solucionar los problemas de sincronización de OneDrive con Windows 10(OneDrive Sync Issues Windows 10) , intente reiniciar la aplicación de cliente de sincronización de OneDrive en su PC. (OneDrive)Es posible que desee comprobar si su cuenta de OneDrive está conectada a Windows 10 . Además, verifique el espacio de almacenamiento disponible de su PC.
¿Qué sucede si reinicio OneDrive?
Cuando restablece OneDrive , su OneDrive se restaurará al estado en el que se encontraba antes de la primera actividad que seleccionó. Todos sus ajustes se restablecerán a los valores predeterminados.
¿Necesitas ayuda específica? Revisa estos:(Need specific help? Check these:)
- OneDrive no se inicia(OneDrive won’t start)
- Solucionar problemas y problemas de sincronización de OneDrive(Fix OneDrive sync problems & issues)
- No se pueden guardar archivos en la carpeta OneDrive .
Related posts
Deshabilitar las notificaciones de ONEDRIVE cuando la sincronización se detiene automáticamente
Fix OneDrive error code 0x8004de40 en Windows 10
Fijar onedrive código de error 0x8007016a
ONEDRIVE Error 0x80070194, el cloud file provider salió inesperadamente
Allow OneDrive a permission inheritance desactivar en las carpetas de sólo lectura
ONEDRIVE creando archivos duplicados con computer name agregado
Cómo desvincular, excluir o eliminar una carpeta de OneDrive en Windows 11/10
Este artículo podría no existir o ya no está disponible - Error onedrive
Mejor Microsoft OneDrive Tips and Tricks para usarlo como un Pro
Fix OneDrive Error Code 0x8004dedc (Geo Location Problem)
Cómo añadir y sincronizar múltiples OneDrive Accounts a mi equipo
Cómo desactivar OneDrive en este day notification en Windows 10
Download and Install OneDrive para Windows en su PC
Microsoft OneDrive Privacy Settings and Policy explicado
Cómo corregir OneDrive error 0x80049d61 en Windows 10
OneDrive.exe Entry Point NO Found EN Windows 10
Cómo Fix OneDrive Error Code 0x8004de25 o 0x8004de85
Fix OneDrive no se puede conectar al mensaje Windows error en Windows 10
Subir bloqueado, Sign para guardar este archivo, o guardar un copy error en OneDrive
Cómo agregar la configuración de sincronización OneDrive en Local Group Policy Editor
