Cómo restaurar fuentes eliminadas en Microsoft Office
En esta publicación, lo ayudaremos a restaurar las fuentes eliminadas en Microsoft Office( restore deleted fonts in Microsoft Office) . Durante un período de tiempo, es posible que haya eliminado algunas fuentes que rara vez o nunca usa mientras trabaja con MS Word , Excel u otros productos de Office(Office) . Si desea recuperar esas fuentes eliminadas, existen algunas opciones simples que pueden ayudarlo. Esta publicación cubre esas opciones.
Restaurar fuentes eliminadas en Microsoft Office
Tienes las siguientes cuatro opciones:
- Oficina de Reparación
- Descargar e instalar fuentes eliminadas manualmente
- Agregar fuentes eliminadas a la carpeta Fuentes(Fonts)
- Utilice Restaurar sistema.
1] Oficina de reparación
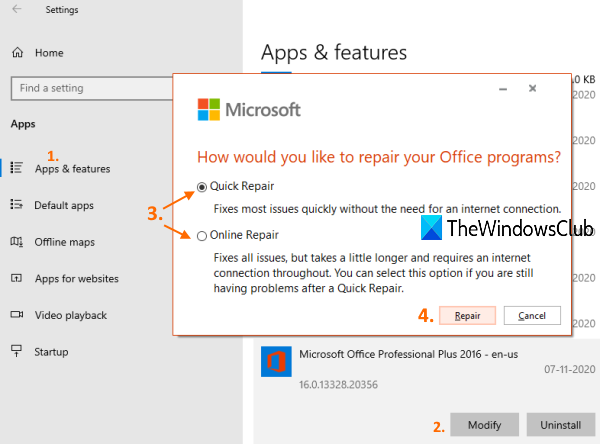
Esta es una de las opciones útiles para restaurar las fuentes eliminadas de MS Office . Simplemente debe intentar reparar Office y verificar si recupera las fuentes eliminadas.
Para ello, acceda a la página Aplicaciones y características(Apps & features) en la aplicación Configuración(Settings) y use la opción Modificar para la versión instalada de (Modify)MS Office para comenzar el proceso de reparación.
Microsoft Office proporciona reparación sin conexión(offline repair) y reparación en línea(online repair) para solucionar diferentes problemas. Esto también podría funcionar para las fuentes eliminadas.
2] Descargue(Download) e instale las fuentes eliminadas manualmente
Si no recibe ninguna ayuda después de reparar MS Office , debe descargar las fuentes manualmente e instalarlas. Afortunadamente, hay muchos servicios disponibles para obtener fuentes(services available to get fonts) . Use esas fuentes para descargar las fuentes TrueType u OpenType que necesite y luego instale esas fuentes. También puede descargar e instalar fuentes desde Microsoft Store .
Después de eso, abra MS Word u otros productos de Office(Office) y verifique si obtiene esa fuente que se eliminó. Deberia de funcionar.
3] Agregar(Add) fuentes eliminadas a la carpeta Fuentes
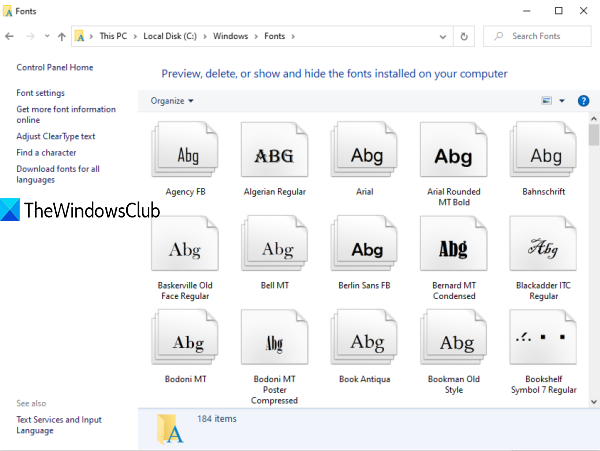
Las fuentes de MS Office(MS Office) se pueden encontrar en la carpeta Fuentes de (Fonts)Windows . Puede acceder a esa carpeta y pegar sus fuentes de MS Office en esa carpeta para recuperar las fuentes eliminadas. Antes de hacer eso, extraiga el archivo zip (si lo hay) de su fuente para copiarlo. Después de eso, acceda a esta ruta:
C:\Windows\Fonts
Pegue la fuente en esa carpeta.
Leer(Read) : Cómo instalar fuentes en Windows 10 .
4] Usar restauración del sistema
Restaurar su sistema a un punto anterior es otra opción útil para recuperar fuentes eliminadas en Microsoft Office . Sin embargo, funcionará solo cuando el punto de restauración de su sistema esté activado(system restore point is turned on) y haya creado algunos puntos de restauración. Si no hay un punto de restauración, esta opción no te ayudará.
Lo que debe hacer es acceder a los puntos de restauración de su sistema y usar un punto de restauración para una fecha y hora en particular. Siga los pasos para restaurar con éxito su PC a esa fecha y hora en particular. También afectará a otras aplicaciones, programas, etc. Por lo tanto, use esta opción con cuidado.
Estas son algunas formas útiles de recuperar fuentes eliminadas en Microsoft Office .
Related posts
Cómo agregar nuevas fuentes a Microsoft Word
Cómo usar Measurement Converter en Microsoft Office
Acceso denegado a la fuente de instalación - Microsoft Office error
Cómo agregar Dropbox como Cloud Service a Microsoft Office
Cómo cambiar los colores del tema de documentos en los programas Microsoft Office
Cómo enviar un Calendar Invite en Outlook
Fix Excel está esperando que otra aplicación complete un OLE action
¿Cómo recordar un Email en Outlook? Descargar Email S
Cómo guardar los archivos Microsoft Office en Dropbox en iPad
Cómo eliminar una sección Break en Microsoft Word
Cómo descargar versiones anteriores de Microsoft Office
Product installation ha sido corrupto - Microsoft Office uninstall error
Copy Paste ¿No funciona en Windows 10? 8 Ways para solucionarlo!
Cómo girar un Picture or Image en Word
5 Ways para eliminar Hyperlinks de Microsoft Word Documents
5 Ways para insertar un Square Root Symbol en Word
3 Ways a Combine Multiple PowerPoint Presentation Files
Cómo recuperar Data Corruption Issues en Microsoft Outlook
Cómo cambiar la configuración de Account Privacy en Microsoft Office
Cómo eliminar una página en Word (6 maneras)
