Habilite Anti-Spoofing mejorado en Windows 10 Hello Face Authentication
Si su PC con Windows 10 es compatible con Windows Hello(Windows 10 PC supports Windows Hello) y ha configurado el reconocimiento facial , entonces puede habilitar la protección contra suplantación de identidad mejorada. Windows Hello es una tecnología basada en biometría que permite a los usuarios autenticar su identidad para acceder a sus dispositivos, aplicaciones, redes, etc. mediante el uso de huellas dactilares, reconocimiento facial o escaneo de iris. Ahora la detección de rostros en Windows 10 funciona bien, pero no puede diferenciar entre una foto de tu rostro dentro de tu móvil o el rostro real del usuario.
La amenaza potencial debido a este problema es que alguien con su foto podría desbloquear su dispositivo usando su teléfono móvil. Para superar esta dificultad, entra en acción la tecnología anti-spoofing, y una vez que haya habilitado el anti-spoofing para Windows Hello Face Authentication , no se puede usar una foto del usuario auténtico para iniciar sesión en la PC.
Habilite Anti-Spoofing mejorado(Enhanced Anti-Spoofing) para la autenticación de Hello Face(Hello Face Authentication)
(Enhanced)La protección contra suplantación de identidad mejorada para la autenticación facial de Windows Hello no es necesaria en dispositivos no administrados y debe iniciar sesión como administrador para habilitar o deshabilitar la protección contra suplantación de identidad mejorada. Para hacer esto:
Abra el Editor de directivas de grupo local y, en el panel izquierdo del Editor de directivas de grupo local(Local Group Policy Editor) , navegue hasta la siguiente ubicación:
Computer Configuration > Administrative Templates > Windows Components > Biometrics > Facial Features.

En el panel derecho de Funciones faciales(Facial Features) en el Editor de políticas de grupo local(Local Group Policy Editor) , haga doble clic en Configurar política mejorada contra la suplantación de identidad(Configure enhanced anti-spoofing) para editarla.
This policy setting determines whether enhanced anti-spoofing is required for Windows Hello face authentication.
If you enable this setting, Windows requires all users on managed devices to use enhanced anti-spoofing for Windows Hello face authentication. This disables Windows Hello face authentication on devices that do not support enhanced anti-spoofing.
If you disable or don’t configure this setting, Windows doesn’t require enhanced anti-spoofing for Windows Hello face authentication.
Note that enhanced anti-spoofing for Windows Hello face authentication is not required on unmanaged devices.
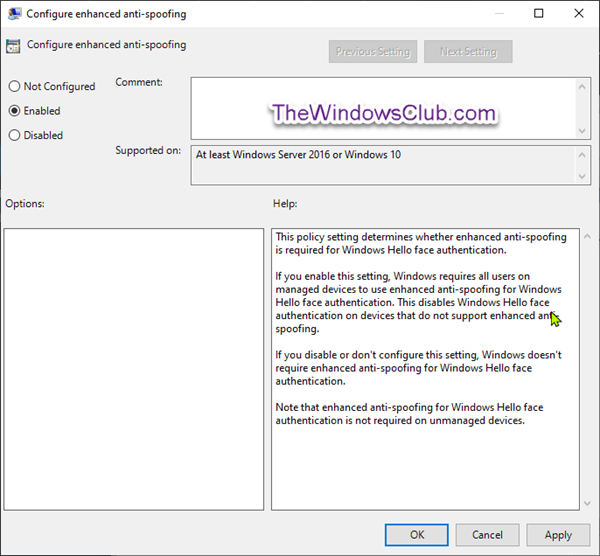
Como se indica en la captura de pantalla anterior, haga lo siguiente;
Para deshabilitar Anti-Spoofing mejorado para la autenticación facial de Windows Hello(To Disable Enhanced Anti-Spoofing for Windows Hello Face Authentication)
- Haga clic en el botón de radio para No configurado(Not Configured) o Deshabilitado(Disabled) , haga clic en Aceptar.(OK.)
Para habilitar Anti-Spoofing mejorado para la autenticación facial de Windows Hello(To Enable Enhanced Anti-Spoofing for Windows Hello Face Authentification)
- Haga clic en el botón de radio Habilitado(Enabled) , haga clic en Aceptar(OK) .
Ahora puede salir del Editor de políticas de grupo(Group Policy Editor) y reiniciar su sistema.
El procedimiento descrito anteriormente no funcionará en Windows 10 Home Edition porque el Editor de directivas de grupo(Group Policy Editor) no está integrado en la edición Home . Sin embargo, para realizar el mismo procedimiento en la edición Home , instale PolicyPlus (install PolicyPlus). Una vez que haya agregado la utilidad, ahora puede seguir los mismos pasos descritos anteriormente para habilitar Anti-Spoofing mejorado(Enhanced Anti-Spoofing) para Windows 10 Home .
Related posts
Habilitar Enhanced Anti-Spoofing para Windows Hello Face Authentication
Cómo formatear una computadora Windows 10
Características eliminadas en Windows 10 v 21H1
Cómo habilitar o Disable Automatic Learning en Windows 10
Habilitar, Disable Data Collection para Reliability Monitor en Windows 10
Cómo abrir Windows Mobility Centre en Windows 10
Desactive Telemetry & Data Collection en Windows 10 usando Task Scheduler
Cómo habilitar o Disable or Application Isolation feature en Windows 10
Cómo deshabilitar los pasos Recorder en Windows 10
New Características para PROS PROS EN Windows 10 v 20H2 October 2020 Update
Falta las propiedades de la impresora Features section en Windows 10
Make Edge browser Lee en voz libre eBook, PDF or Web page en Windows 10
Cómo usar Fresh Start feature en Windows 10
Las 5 mejores características nuevas en la actualización 1809 de Windows 10
Analyze Wait Chain: Identify hung o proceso congelado en Windows 10
Cómo deshabilitar las salvaguardas para Feature Updates en Windows 10
Familia Features Tiempo de pantalla Activity report No funciona en Windows 10
Cómo desactivar Windows Hello prompt utilizando GPEDIT or REGEDIT
Cómo ver DPI Awareness Mode de Apps IN Windows 10 Task Manager
¿Cuál es el Known Issue Rollback feature en Windows 10
