Cómo deshabilitar las protecciones para las actualizaciones de funciones en Windows 10
Una retención de protección(Safeguard Hold ) , también conocida como retención de compatibilidad o bloqueo de actualización, es cuando Microsoft evita que se ofrezca a los dispositivos una nueva actualización de funciones (Feature Update)de Windows 10(Windows 10) si existen problemas de compatibilidad conocidos con el hardware, el software o la configuración. En esta publicación, le mostraremos cómo deshabilitar fácilmente la retención(Safeguard Hold) de protección para las actualizaciones(Feature Updates) de funciones en Windows 10 .
Las retenciones de protección(Safeguard) están destinadas a evitar problemas graves en Windows 10 , como bloqueos de BSOD(BSOD crashes) , problemas de rendimiento(Performance issues) , dispositivos que no funcionan o inestabilidad general del sistema.
Precaución(Caution) : la exclusión voluntaria de una retención de seguridad puede poner en riesgo los dispositivos debido a problemas de rendimiento conocidos. Se recomienda enfáticamente que complete pruebas sólidas para asegurarse de que el impacto sea aceptable antes de optar por no participar.
Deshabilitar protecciones para actualizaciones de funciones(Feature Updates)
Después de aplicar las actualizaciones del martes de parches de octubre de 2020 (que no debe confundirse con la versión 20H2 de Windows 10(Windows 10 version 20H2) ), finalmente puede omitir los bloqueos de actualización incluso cuando su dispositivo no está listo para la actualización de funciones.
Puede deshabilitar u omitir la retención de protección para las actualizaciones de funciones en Windows 10 de dos maneras;
- Editor de directivas de grupo local
- Editor de registro
Echemos un vistazo a la descripción de estos dos métodos.
1] Deshabilitar protecciones a través del editor de políticas de grupo local(Local Group Policy Editor)
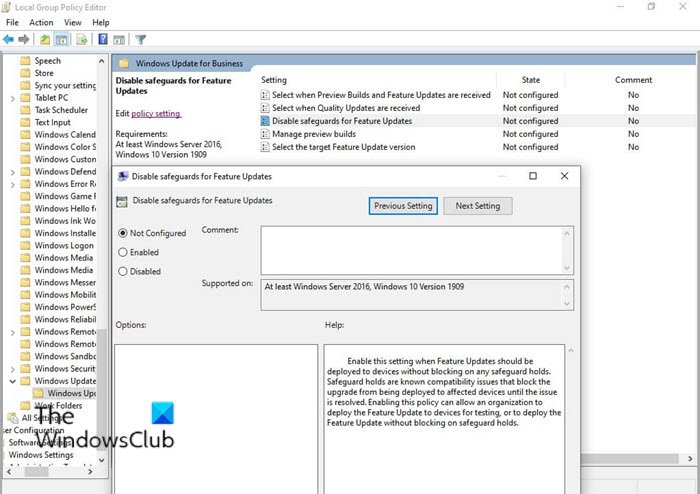
Haz lo siguiente:
- Presione Windows key + R para invocar el cuadro de diálogo Ejecutar.
- En el cuadro de diálogo Ejecutar, escriba
gpedit.mscy presione Entrar para abrir el Editor de directivas de grupo(open Group Policy Editor) . - Dentro del Editor de políticas de grupo local(Local Group Policy Editor) , use el panel izquierdo para navegar a la ruta a continuación:
- Computer Configuration > Administrative Templates > Windows Components > Windows Update > Windows Update de Windows para empresas(Business)
- En el panel derecho, haga doble clic en Desactivar protecciones para actualizaciones de características(Disable safeguards for Feature Updates) para editar sus propiedades.
- En la ventana de propiedades, establezca el botón de radio en Habilitado(Enabled) .
- Haga clic en Aplicar(Apply) > Aceptar(OK) para guardar los cambios.
Enable this setting when Feature Updates should be deployed to devices without blocking on any safeguard holds.?Safeguard holds are known compatibility issues that block the upgrade from being deployed to affected devices until the issue is resolved.?Enabling this policy can allow an organization to deploy the Feature Update to devices for testing, or to deploy the Feature Update without blocking on safeguard holds.
Los usuarios de Windows 10 Home Edition pueden agregar el Editor de políticas de grupo local(add the Local Group Policy Editor) y luego realizar el procedimiento descrito anteriormente o pueden probar el método de registro a continuación.(Registry)
2] Deshabilitar las protecciones a través del Editor del Registro(Registry Editor)
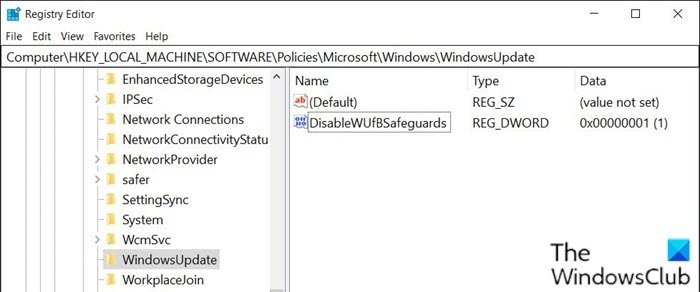
Dado que se trata de una operación de registro, se recomienda realizar una copia de seguridad del registro(back up the registry) o crear un punto de restauración del sistema como medida de precaución necesaria. Una vez hecho esto, puede proceder de la siguiente manera:
- Presione Windows key + R para invocar el cuadro de diálogo Ejecutar.
- En el cuadro de diálogo Ejecutar, escriba
notepady presione Entrar para abrir el Bloc de notas. - Copie y pegue la siguiente sintaxis en el editor de texto.
Windows Registry Editor Version 5.00 [HKEY_LOCAL_MACHINE\SOFTWARE\Policies\Microsoft\Windows\WindowsUpdate] "DisableWUfBSafeguards"=dword:00000001
- Ahora, haga clic en la opción Archivo(File) del menú y seleccione el botón Guardar como(Save As) .
- Elija una ubicación (preferiblemente de escritorio) donde desea guardar el archivo.
- Ingrese un nombre con la extensión .reg (p. ej., (.reg)Disable_SafeguardHold.reg ).
- Elija Todos los archivos(All Files) de la lista desplegable Guardar como tipo .(Save as type)
- Haga doble clic en el archivo (Double-click).reg guardado para fusionarlo.
- Si se le solicita, haga clic en Run > Sí(Yes) ( UAC ) > Yes > Aceptar(OK) para aprobar la combinación.
- Ahora puede eliminar el archivo .reg si lo desea.
- Reinicie su dispositivo.
¡Eso es todo sobre cómo deshabilitar la retención de protección para las actualizaciones(Feature Updates) de funciones en Windows 10 !
Después de que un dispositivo instala una nueva versión de Windows 10(Windows 10) , la directiva de grupo Deshabilitar medidas de seguridad para actualizaciones de características(Disable safeguards for Feature Updates) volverá a No configurada(Not configured) , incluso si estaba habilitada previamente. Esto es para garantizar que el administrador deshabilite conscientemente la protección predeterminada de Microsoft contra problemas conocidos para cada nueva actualización de funciones.
LEER(READ) : Cómo implementar actualizaciones de características configuradas con políticas de grupo de protección.(How to deploy Features Updates configured with Safeguard Group Policies.)
Related posts
¿Qué es el paquete de habilitación en Windows 10?
New Características en Windows 10 version 20H2 October 2020 Update
Explicando Modern Setup Host en Windows 10. ¿Es seguro?
Desinstalar Windows Actualizaciones sin Uninstall option en Windows 10
Win Update Stop: Desactive Windows Updates en Windows 10
Cosas que hacer antes de descargar el siguiente Windows 10 Feature Update
Fix Windows Update error 0x80070422 en Windows 10
Fix Windows Update error 0x8e5e03fa en Windows 10
Fix Windows 10 Update Error 0xc1900104 Al instalar Feature Update
Fix CUESTIONES BOTONES EN EL Windows Update page
Cómo corregir Windows Update Error Code C80003F3 en Windows 10
Cómo deshabilitar Automatic Driver Updates en Windows 10
¿Qué es Microsoft Update Health Tools que veo en Windows 10?
Estamos teniendo problemas para reiniciar para terminar el install 0x8024a11a 0x8024A112
Cómo corregir Windows Update Error Code 0x80070012
Cómo reducir Taskbar Updates para News & Interests en Windows 10
5 Ways a Stop Automatic Updates en Windows 10
Habilitar o deshabilitar Shared Experiences Feature en Windows 10
Fix Windows Update error 0x80070659
Característica Update No se instala en Windows 10 apuntando a Intranet location
