InstallShield Código de error 1722 al instalar el programa MSI
El formato de archivo MSI utilizado por (MSI)Windows Installer ( MSI ) se usa específicamente para la instalación; esto difiere del formato EXE que a veces se usa para ejecutar instaladores, que son archivos ejecutables simples que se pueden programar para ejecutar cualquier cantidad de tareas.
El código de error InstallShield 1722( InstallShield Error code 1722) aparece cuando Windows Installer no puede instalar un paquete en su dispositivo con Windows 10. Cuando hace clic en Aceptar(OK) en el mensaje de error, el proceso de instalación se revierte y luego la instalación falla. Puede encontrar este error con cualquier instalación de software o controlador. En esta publicación, identificaremos las posibles causas y ofreceremos las soluciones más adecuadas.
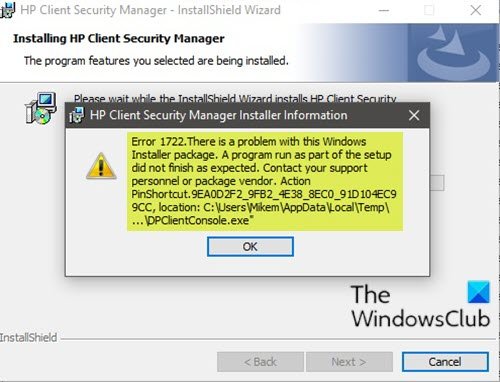
Dependiendo del software que intente instalar, cuando encuentre este problema, recibirá un mensaje de error similar al siguiente;
Error 1722. There is a problem with this Windows Installer package. A program run as part of the setup did not finish as expected. Contact your support personnel or package vendor.
Además del mensaje de error en foco, también puede encontrar lo siguiente durante la instalación del software;
MSI Error 1722: ‘There is a problem with the Windows Installer Package’ during installation/uninstallation.
Error 1722: There is a problem with this Window Installer package. A program run as part of this package did not finish as expected.
Error 1722 – The Windows Installer Service could not be accessed.
Error 1722 – Windows Installer Service couldn’t be started.
Error 1722 – Could not start the Windows Installer service on Local Com Error 5: Access is denied.
A continuación se muestran los posibles culpables conocidos de este error:
- Faltan archivos de sistema(System Files) dependientes como archivos dll, archivos ocx, archivos sys, etc.
- Entradas de registro(Registry) no válidas que están en conflicto con Installer .
- El antivirus(Antivirus) elimina archivos maliciosos recientemente, pero también dejó daños.
- El servicio del instalador está detenido.
- Instalación incompleta.
El error también puede ocurrir si algunos paquetes MSI no se eliminan correctamente del subprograma Programas(Programs) y características en (Features)Windows 10 . Los restos de la instalación corrupta a veces pueden impedir la instalación y desinstalación del software.
InstallShield(InstallShield Error) Código de error 1722 al instalar el programa MSI
Si se enfrenta a este problema, puede probar nuestras soluciones recomendadas a continuación sin ningún orden en particular y ver si eso ayuda a resolver el problema.
- Ejecute el Solucionador de problemas de instalación y desinstalación del (Uninstall Troubleshooter)programa(Program Install)
- Desinstale el software usando un desinstalador de software de terceros
- Asegúrese de que el servicio de Windows Installer esté habilitado
- Anular el registro y volver a registrar el servicio de instalación de Windows(Windows Installer Service)
- Realice un inicio(Boot) limpio e instale el software
- Reparar Registro de Windows
Echemos un vistazo a la descripción del proceso relacionado con cada una de las soluciones enumeradas.
1] Ejecute(Run) el Solucionador de problemas de instalación y desinstalación del (Uninstall Troubleshooter)programa(Program Install)
Esta solución requiere que ejecute el Solucionador de problemas de instalación y desinstalación de programas de Microsoft y vea si se resuelve el código de error InstallShield 1722 al instalar el programa MSI(InstallShield Error code 1722 while installing MSI program) . El solucionador de problemas de instalación(Program Install) y desinstalación(Uninstall) de programas lo ayuda a reparar automáticamente los problemas cuando no puede instalar o eliminar programas. También corrige claves de registro dañadas.
2] Desinstale el software usando un desinstalador de software de terceros
El applet de Programas(Programs) y características (Features)de Windows 10(Windows 10) a veces puede ser ineficiente para eliminar el software de su dispositivo; en algunos casos, aunque el software se haya desinstalado con éxito, todavía hay archivos residuales, dependencias que quedan en su máquina y pueden causar conflictos. En casos como este, es mejor usar un desinstalador de software de terceros,(use a third-party software uninstaller) ya que hacen un trabajo minucioso al eliminar el software de una computadora con Windows 10 .
Después de desinstalar el programa, descargue una configuración de instalación nueva en una ubicación de carpeta diferente, luego cierre todos los programas y ejecute el archivo de instalación.
3] Asegúrese de que el servicio de Windows Installer esté habilitado
Este software depende del servicio de instalación de Windows(Windows Installer Service) . Por lo tanto, si tiene problemas para instalar cualquier software, es probable que el servicio MSI no esté habilitado. En este caso, asegúrese de que el Servicio de instalación de Windows esté habilitado(Windows Installer Service is enabled) .
4] Anular el registro(Unregister) y volver a registrar el servicio de instalación de Windows(Windows Installer Service)
Haz lo siguiente:
- Presione Windows key + R para invocar el cuadro de diálogo Ejecutar.
- En el cuadro de diálogo Ejecutar, escriba
cmdy luego presione CTRL + SHIFT + ENTER para abrir el Símbolo del sistema en modo de administrador(open Command Prompt in admin mode) . - En la ventana del símbolo del sistema, escriba el comando a continuación y presione Enter para cancelar temporalmente el registro del servicio Windows Installer :
msiexec /unreg
- Una vez que el comando se procese con éxito y reciba el mensaje de éxito, ingrese el siguiente comando y presione Entrar(Enter) para registrar el instalador de Windows(Windows Installer) una vez más:
msiexec /regserver
Después de que el segundo comando se procese con éxito, reinicie su computadora una vez más e intente instalar el software nuevamente. Si el error de instalación/desinstalación persiste, pruebe la siguiente solución.
5] Realice(Perform) un inicio limpio(Clean Boot) e instale el software
Realizar un inicio limpio(Performing a Clean Boot) puede eliminar cualquier conflicto que ocurra durante la instalación de su software; esto significa iniciar su computadora con Windows 10 con los controladores y programas mínimos requeridos.
6] Reparar Registro de Windows
Las entradas de registro no válidas/dañadas de un cambio de software reciente, es decir, la instalación o desinstalación relacionada con el instalador de Windows , también pueden desencadenar este error. En este caso, puede reparar el registro(repair the registry) y luego intentar la instalación del software nuevamente.
Artículos Relacionados:(Related posts:)
- Arreglar los códigos de error de InstallShield 1607 o 1628
- 1152: Error al extraer archivos a la ubicación temporal: error de InstallShield(1152: Error extracting files to the temporary location – InstallShield error) .
Related posts
Fix Application Load Error 5:0000065434 en Windows 10
Fix Bdeunlock.exe Bad image, System Error o no respondiendo errores
Fix Microsoft Store Error 0x87AF0001
Install Realtek HD Audio Driver Failure, Error OxC0000374 en Windows 10
Fix Application Error 0xc0150004 en Windows 11/10
Fix Error Code 19, Windows no puede iniciar este hardware device
Cómo reparar el error Bad Image ERROR 0xc000012f en Windows 10
Cómo corregir VPN Error 806 (GRE Blocked) en Windows 11/10
Windows Error Code & Message Lookup Tools
El sistema no puede escribir al dispositivo especificado, Error 0x0000001D
Windows Upgrade Error Write 0x0000065e Mientras se recopila / aplicando Object
Fix Runtime Error R6034 en Windows 11/10
Fix File System Error (-2147219195) en Windows 10
Fix Windows 10 Update or Activation Error 0x800f0805
Fix Error 0x80070141, el dispositivo es inalcanzable en Windows 11/10
No pudimos mover la aplicación, Error código 0x80073cf4 en Windows 10
Fix Microsoft Office Error Code 0x426-0x0
Fix Error Code 30038-28 Al actualizar Office
Fix Su PC debe ser reparada, Error Code 0xc000000d
Cómo corregir Error Code 0x80090016 para PIN and Microsoft Store
