SysRestore es un software alternativo gratuito de restauración del sistema para Windows 10
Cada usuario de computadora que usa la computadora regularmente sabe y comprende el valor de sus datos. No importa cuál sea la situación, hace todo lo posible para protegerlo de cualquier tipo de virus o infección de malware. ¿Qué pasa si la computadora falla o se estropea por razones desconocidas? ¿Qué harías en tales circunstancias?
Bueno, la mayoría de nosotros somos conscientes de esto y somos lo suficientemente inteligentes como para actuar con anticipación haciendo una copia de seguridad de los datos utilizando algún software de copia de seguridad gratuito (free backup software ) o simplemente creando puntos de restauración frecuentes del sistema. Hay muchas buenas herramientas disponibles para ayudarlo y asistirlo en este proceso. Y siempre puede estar seguro de que sus datos están seguros cuando tiene SysRestore , una utilidad gratuita de copia de seguridad y restauración.
SysRestore ayuda a su computadora a mantenerse a salvo de eventos inesperados como bloqueos del sistema, ataques de virus, pérdida accidental de datos, etc. Con esta utilidad, un usuario puede restaurar fácilmente su disco/partición del sistema a un estado previamente guardado. Es una utilidad gratuita de copia de seguridad y restauración del sistema para PC con Windows(Windows PC) . Funciona con todos los niveles de hardware RAID .
SysRestore software alternativo de restauración del sistema(System Restore)
Una vez que haya descargado el software gratuito, instálelo en la partición de su sistema, es decir, en la unidad C:. Reiniciará su computadora después de la instalación. Inicie el programa y cree instantáneas(Snapshots) . Las instantáneas(Snapshots) representan el estado general de su PC. Estas instantáneas se crean como archivos ocultos almacenados en unidades de disco duro que el programa elige aleatoriamente, según el estado de sus unidades de disco duro.
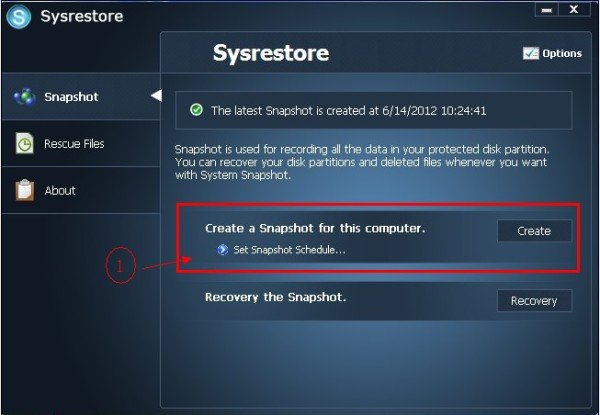
El siguiente paso es configurar diferentes opciones para crear una instantánea. Puede programar instantáneas en cada arranque, una vez al día o en intervalos de tiempo específicos.
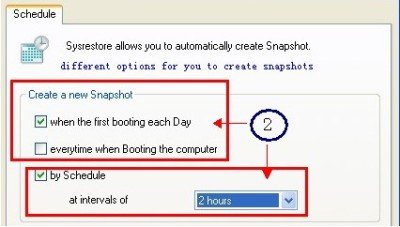
El último paso es iniciar la recuperación del disco. Un aspecto destacado de SysRestore es que, junto con el disco especificado, también se pueden restaurar otras particiones además de las particiones del sistema.
A diferencia de la restauración integrada de Windows que se basa en la copia de archivos y que solo puede respaldar archivos en la partición del sistema, SysRestore puede respaldar cualquier partición en la partición de arranque, restaurar archivos, restaurar el sistema después del bloqueo y hacer mucho más como se basa en la copia sector por sector.
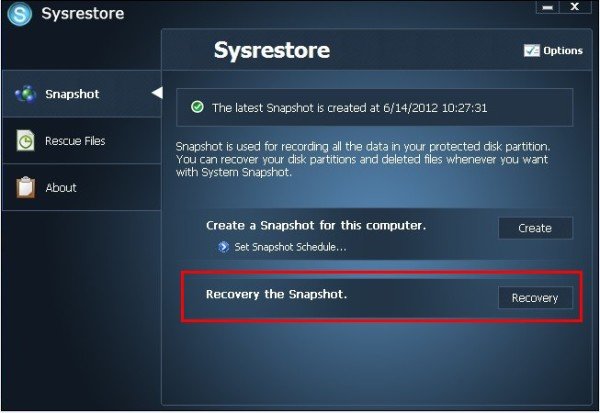
Antes de iniciar la recuperación del disco, se le pedirá que confirme la acción, ya que el proceso reiniciaría su PC.
El programa requiere reiniciarse en dos ocasiones, una durante la instalación y la otra durante la recuperación de un disco. Esto se debe a que la recuperación debe realizarse en el modo de recuperación(Recovery Mode) . Entonces, el primer reinicio es para cambiar al modo de recuperación, mientras que el segundo reinicio es para finalizar la recuperación y reiniciar el sistema operativo.
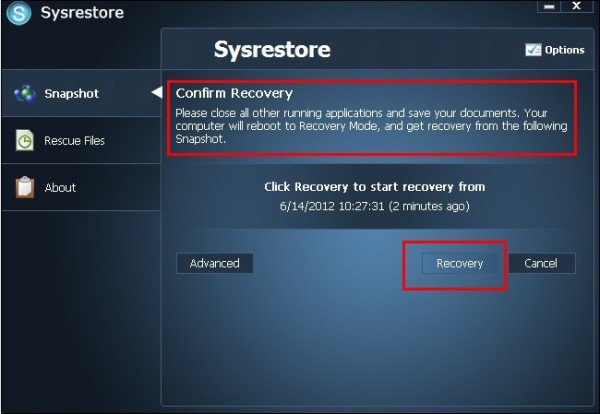
Puede seleccionar el tipo de instantánea(Snapshot) que le gustaría usar para recuperar el disco. Se proporcionan 3 tipos de instantáneas:
- Automático
- Programado
- Manual
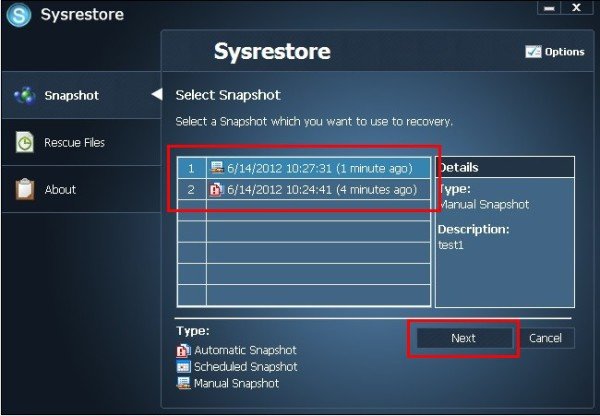
También le resultará útil usar esta herramienta si descubre que su Restauración del sistema no funciona(System Restore is not working) y no ha podido solucionar el problema y solucionarlo con éxito.
Puedes descargar el programa aquí(here)(here) . SysRestore es compatible con todas las versiones de Windows y es gratuito(Free) solo para usuarios domésticos.
Related posts
Delete System Image Restore Point de System Restore en Windows 10
Cómo recuperar archivos de un System Restore Point en Windows 10
Cómo crear System Restore shortcut en Windows 10
Rstrui.exe no funciona o reconocido en Windows 10
2 maneras de habilitar System Restore en Windows 10
Software gratuito para monitorear System Performance & Resources en Windows 10
Cómo ocultar Notification Area & System Clock en Windows 10
Cómo verificar la versión Windows 10, OS build, Edición o Tipo
Cómo Backup & Restore Boot Configuration Data (BCD) EN Windows 10
Habilitar System Print Dialog en Microsoft Edge en Windows 10
Cómo crear un System Restore Point en Windows 10
Error 0x80070013 para System Restore, Backup or Windows Update Fix
Cómo eliminar el System Restore Point individual en Windows 10
Backup and Restore WiFi o Wireless Network Profiles en Windows 10
System Restore Points eliminada ni van a faltar en Windows 10
Cómo configurar System Restore en Windows 10
Cómo encontrar System Uptime en Windows 10
Belarc Advisor es un System Manager & Auditor completa para Windows 10
MUTE AUDIO automáticamente en System Lock con WinMute en Windows 10
System Tray Iconos no funcionan en Windows 10
