Cómo rotar fondos de pantalla de Windows 10 automáticamente a través de RSS Feed
Es trillado, pero cierto. Las pequeñas cosas de la vida pueden brindarnos una alegría enorme: los primeros pasos de un niño, un bistec perfectamente cocinado o la vista de una imagen fresca y hermosa como fondo de escritorio de su computadora. ¿ Amirita(Amirite) ?
Si bien hay muchas maneras de configurar el fondo de escritorio de Windows 10(ways you can set your Windows 10 desktop background) para rotar los fondos de pantalla a través de una serie de imágenes, en realidad solo hay una opción para cambiar el fondo de pantalla de Windows 10 automáticamente a través de la fuente RSS : John's Background Switcher .

Cambiador de fondo de John
John's Background Switcher ( JBS ) es una creación de John Conners , desarrollador de software y fotógrafo de Escocia(Scotland) . Conners ha estado apoyando y mejorando JBS desde que creó el programa por primera vez en 2004.
Conners dice: "Con el tiempo, he ampliado la funcionalidad a partir de las muchas sugerencias que he recibido de personas que la usan y ahora puede elegir fotos de una variedad de sitios como Flickr , Google Photos , smugmug, Dropbox , Unsplash , OneDrive , Vladstudio y feeds RSS , así como su máquina local”.

Está claro que JBS es un trabajo de amor para Conners . Verdaderamente(Truly) , este es el mejor desarrollo de software libre. Conners vio una necesidad, escribió un programa para llenar el vacío y responde constantemente a los comentarios de los usuarios. Si usa JBS , tírele un hueso al tipo(throw the guy a bone) . (Nota al margen: ¿El artículo de Conners sobre la muerte de su madre(piece about the death of his mother) ? Dios mío, ¿alguien está cortando cebollas(cutting onions) ?)
Cómo usar el conmutador de fondo de John(Background Switcher)
A continuación, lo guiaremos a través de los pasos para instalar JBS , suscribirse a una fuente (JBS)RSS de medios y comenzar a disfrutar de hermosos fondos en su máquina con Windows 10.
- Comience descargando JBS aquí(downloading JBS here) .
- Inicie el archivo ejecutable y continúe con el asistente de instalación.
- Marque la casilla que permite que JBS se ejecute al finalizar la instalación.
- Una vez que se haya abierto el programa JBS , seleccione el botón (JBS)Agregar(Add) .
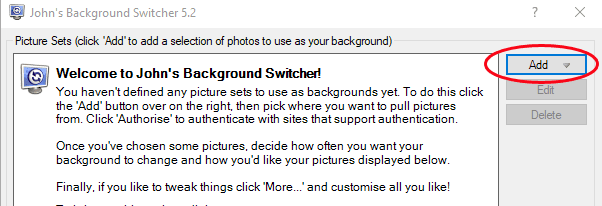
- Selecciona Fuente de fotos RSS(RSS photo feed) .

- Ingrese la URL de la fuente RSS de imágenes de la que desea obtener imágenes.

- Seleccione el botón Probar(Test ) y JBS le informará si puede validar el feed.

- Seleccione el botón Aceptar(OK ) .
- Eso lo llevará de regreso al tablero principal de JBS . Seleccione Aceptar(OK) para cerrar la ventana.
¡Presto! Su fondo de escritorio de Windows 10 ahora recorrerá las imágenes de la fuente RSS que agregó. Si agrega varias fuentes RSS , JBS extraerá imágenes de todas ellas.
Otras configuraciones en el conmutador de fondo de John(Background Switcher)
JBS incluye varias configuraciones para configurar cómo y cuándo aparecerán nuevas imágenes de fondo. En el tablero principal de JBS , busque Opciones de cambio.(Switching Options.)

- En Cambiar cada(Change every) , elija la frecuencia con la que desea que JBS rote las imágenes de papel tapiz como fondo de escritorio. Los períodos de tiempo(Time) van desde un minuto hasta siete días.

- En Modo de imagen(Picture mode) , elija cómo desea que se muestren las imágenes. Conners nos ha brindado una amplia variedad de opciones aquí, incluidas diferentes formas de escalar y recortar imágenes, un mosaico en miniatura, un montaje de cuatro imágenes, un collage, una pila de polaroid y una pila de postales. También puede optar por aleatorizar el modo de imagen.

- En Monitores múltiples(Multiple monitors) , elija cómo JBS tratará su configuración de monitores múltiples.

Más allá de la configuración en Opciones de cambio(Switching Options) , JBS ofrece una tonelada métrica de otras opciones. Seleccione el botón Más en el tablero de (More)JBS y se le presentarán configuraciones para casi cualquier aspecto que pueda imaginar.

Aquí hay una lista abreviada de cosas que puede cambiar a través de Más configuraciones(More Settings) :
- Iniciar(Start) automáticamente al iniciar Windows
- Mostrar(Show) información de la imagen, incluida la fecha de la imagen, si está disponible
- Dibujar un calendario en el escritorio.
- Habilitar atajos de teclado
- Deje(Stop) de cambiar cuando se ejecuta en el escritorio remoto
- Controle el tamaño de la instantánea en los montajes
- Mostrar(Show) leyenda o título en polaroids o postales

- Aplicar un efecto de fondo (como escala de grises o sepia) a todas las imágenes

- Habilite las zonas sin dibujar para las áreas de la pantalla donde no desea que se dibuje la imagen de fondo
- Deja(Stop) de cambiar las imágenes de fondo cuando se está ejecutando un programa específico
Si decide que no necesita obtener las imágenes de fondo de su escritorio a través de RSS , JBS se conectará directamente a otras fuentes de fotos, como imágenes que ya están en su computadora o fuentes de imágenes como Flickr , Google Photos , Pixabay o Unsplash , solo por nombrar una. pocos.
Otra característica pequeña e ingeniosa es que el ícono de JBS en la bandeja del sistema se vuelve verde cuando está funcionando, por lo que puede estar seguro de que está funcionando en lo que le indicó.
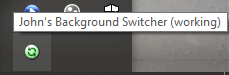
Haga clic con(Right-click) el botón derecho en el ícono de la bandeja del sistema para acceder a más(more) controles, como saltar a la imagen siguiente o anterior, decirle a JBS que nunca vuelva a mostrar una imagen en particular, buscar actualizaciones de JBS o enviar una imagen a alguien a través de Twitter o correo electrónico.
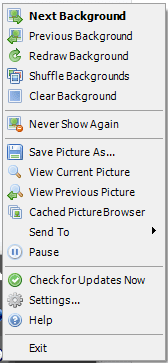
Y para volver al panel principal de JBS desde el icono de la bandeja del sistema, seleccione Configuración...(Settings…)
Dónde encontrar fuentes RSS de imágenes
¿ Busca fuentes RSS de imágenes a las que suscribirse? Para que pueda comenzar, hemos compilado una breve lista de feeds de fotos. Prueba estos para inspirarte:
- Imagen del día de la NASA(NASA’s Image of the Day)
- Cazadores callejeros(Street Hunters)
- La lente errante(The Wandering Lens)
- Carl Bovis fotografía de naturaleza(Carl Bovis Nature Photography)
- Monocromía(Monochromia)
- Guía de fotografía submarina(Underwater Photography Guide)
- Red de lapso de tiempo(Time Lapse Network)
Otras formas(Ways) de cambiar el fondo de escritorio (Desktop Background)de Windows 10(Your Windows 10)
Obviamente, RSS no es la única forma de rotar a través de múltiples fondos de pantalla en su PC. Aprenda a usar un video como fondo de pantalla en Windows 10(how to use a video as your wallpaper on Windows 10) , aproveche al máximo algunos fondos de pantalla 4K(4K wallpapers) o adopte una mentalidad de menos es más con estos fondos de pantalla minimalistas para distraerse menos(minimalist wallpapers for less distraction) . No importa qué método use, su fondo de escritorio puede brindarle alegría.
Related posts
Cómo obtener MACOS Dynamic Wallpaper en Windows 10
Superpaper es un Multi-Monitor wallpaper manager para Windows 10
No se puede cambiar Desktop Background en Windows 10
Top 10 Dual Monitor fondos de pantalla para el ordenador Windows 10
15 Best animada Wallpapers para Windows 10
Cómo deshabilitar las salvaguardas para Feature Updates en Windows 10
New Características en Windows 10 version 20H2 October 2020 Update
Watch TV digital y escucha Radio en Windows 10 con ProgDVB
Cómo actualizar automáticamente los controladores de dispositivos en Windows 10
Cómo alternar automáticamente los modos oscuro y claro en Windows 10
Cómo instalar un Color Profile en Windows 10 usando un ICC Profile
Best gratis Molecular Modeling software para Windows 10
Arreglar Google Chrome se abre automáticamente en Windows 10
Top 3 Reddit apps para Windows 10 que están disponibles en Windows Store
Explicando Modern Setup Host en Windows 10. ¿Es seguro?
PicsArt ofrece Custom Stickers & Exclusive 3D Editing en Windows 10
Fix Volume Automatically Goes Down or Up en Windows 10
Emulate Mouse clics por flotando usando Clickless Mouse en Windows 10
Cómo deshabilitar las clases de almacenamiento extraíbles y el acceso en Windows 10
Microsoft Remote Desktop Assistant para Windows 10
