Windows no arranca; Reparación de inicio automático, falla el reinicio de la PC, entra en bucle
Si su Windows 11/10 no arranca, iniciará la Reparación de inicio automática(Automatic Startup Repair) para intentar reparar Windows . Si la Reparación automática(Automatic Repair) también falla, querrá usar la opción Actualizar su PC o Restablecer su PC . Para hacerlo, seleccionará Opciones avanzadas > (Advanced)Troubleshoot > Reset o Actualizar(Refresh) .
Windows 11/10 no arranca
Ahora, incluso si fallan las opciones Actualizar su PC(Refresh your PC) o Restablecer su PC(Reset your PC) , volverá a la pantalla de WinRE . Tal situación podría surgir si su subárbol del Registro de Windows(Windows Registry) se ha dañado o corrompido gravemente.
Reparación automática de inicio(Startup Repair) atascada en un bucle
En tal caso, KB2823223 recomienda que intente lo siguiente:

En la pantalla de WinRE , seleccione Solucionar problemas > Opciones Troubleshoot > Advanced

En Opciones avanzadas > (Advanced)Símbolo del sistema(Command Prompt) .

Use el comando CD y cambie el directorio a la carpeta \Windows\System32\configEscribe lo siguiente y presiona Enter:
cd %windir%\system32\config
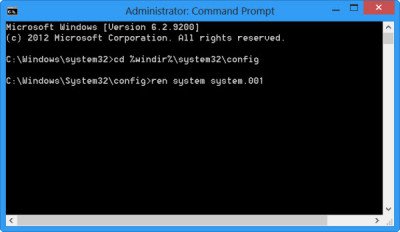
Ahora debe cambiar el nombre de las secciones de registro de Sistema(System) y software a System.001 y Software.001 . Para hacerlo, escriba el siguiente comando uno tras otro y presione Enter:
ren system system.001 ren software software.001
Si desea utilizar Actualizar su PC , cambie el nombre SÓLO(ONLY) de la sección del sistema(System) . Pero en tal caso, si su subárbol de software(Software) también está corrupto, es posible que no pueda usar la opción Actualizar(Refresh) su PC. En tal caso, es posible que también deba cambiar el nombre de la sección de software . Cuando cambie el nombre de la sección de software , no podrá usar Actualizar(Refresh) su PC, sino solo la opción Restablecer su PC.(Reset)
Finalmente, escriba Salir para cerrar el símbolo del sistema(Command Prompt) .
Reinicie(Reboot) la PC de nuevo a la pantalla de reparación automática .(Automatic Repair)
Select > Advanced Opciones avanzadas > Solucionar problemas > " Restablecer(Reset) su PC" o " Restablecer(Reset) su PC", como desee.
Deberia de funcionar.(It should work.)
Este procedimiento también lo ayudará si recibe un mensaje de error Hubo un problema al restablecer su PC cuando usa la opción Restablecer esta PC .(Reset This PC)
El proceso no puede acceder al archivo porque está siendo utilizado por otro proceso
Si los comandos para cambiar el nombre de las secciones de software fallan y recibe El proceso no puede acceder al archivo porque está siendo utilizado por otro(The process cannot access the file because it is being used by another process) error de proceso, le sugiero que inicie desde su medio de instalación y ejecute los comandos. Una vez que llegue a la pantalla Reparar su computadora(Repair your computer)(Repair your computer) , seleccione Solución de problemas> Opciones Troubleshoot > AdvancedSímbolo del sistema(Command Prompt) y luego ejecute los comandos.
Relacionado(Related) : restablecer esta PC no funciona; No se puede restablecer la PC
Reparación de inicio(Startup Repair) automático no pudo reparar su PC
Si la reparación automática falla(Automatic repair fails) y recibe un mensaje de error, la reparación automática no pudo reparar su PC(Automatic Repair couldn’t repair your PC)(Automatic Repair couldn’t repair your PC) , es posible que deba verificar el archivo de registro en:
C:\Windows\System32\Logfiles\Srt\SrtTrail.txt
¿Qué es el archivo SrtTrail.txt?
SrtTrail.txt es un archivo de registro que registra las causas que pueden haber provocado que la reparación automática(Automatic Startup Repair) de inicio falle o provoque un error de detención de pantalla azul(Blue SCreen Stop Error) . Se encuentra en C:WindowsSystem32LogfilesSrt SrtTrail.txt .
Esta publicación lo ayudará si su Windows está atascado en un ciclo de reinicio sin fin(Windows is stuck in an endless reboot loop) .
SUGERENCIA(TIP) : Lea acerca de las opciones de Inicio avanzado(Advanced Startup options) y cómo iniciar Windows directamente en la pantalla Configuración de inicio avanzado .
Related posts
Cómo realizar Automatic Startup Repair en Windows 10
El operating system version es incompatible con Startup Repair
Fix Windows 10 Automatic Startup Repair no funciona
¿Qué es el Fast Startup y cómo habilitarlo o deshabilitarlo en Windows 10?
Reparación de errores de disco, esto podría tomar una hora para completar
Arreglar la reparación de inicio Infinite Loop en Windows 10/8/7
Error 0211: Keyboard no encontrado en la computadora Windows 10
Reset o reinstale Windows 10 usando el Cloud Reset option
Microsoft Surface no se enciende, arranca o se despierta de Sleep
Solucione los problemas que impiden que Windows se cargue con Reparación de inicio
Medir Boot Time en Windows con Windows Boot Timer
Cómo deshabilitar Secure Boot en Windows 11/10
Fix Motherboard error code 99 en computadoras con Windows
Cómo Fix Automatic Repair no pudo reparar su PC
FaceTime Camera no funciona en Windows 10 con Boot Camp
Change Boot Menu Text, cuando se dobla de doble versión de Windows
El funcionamiento System Version es incompatible con la reparación de inicio [fija]
Fallo al intentar copiar archivos de arranque en Windows 10
Proteja el Master Boot Record de su computadora con MBR Filter
Crea un MultiBoot USB Flash Drive usando YUMI Multiboot USB Creator
