Cómo eliminar elementos marcados en Google Keep Notes
Google Keep es una gran herramienta para tomar notas. No está al mismo nivel que Microsoft OneNote , pero funciona muy bien para todas sus necesidades básicas de toma de notas, e incluso para algunas cosas avanzadas. En caso de que no lo supieras, Googe Keep ha sido renombrado como Keep Notes .

Ahora, una de las cosas que nos gusta hacer cuando creamos notas con este tipo de herramientas es crear una lista de verificación. Siempre que hayamos terminado con un elemento en particular, simplemente podemos marcarlo para resaltar que ya no es importante. Es similar a cuando está tachando un elemento de una lista con un bolígrafo. Google Keep Notes incluso tiene una animación que también lo hace ver así, y eso es bueno.
Eliminar(Delete) elementos marcados de Google Keep Notes
Entendemos que, a veces, su lista de verificación puede volverse demasiado larga para su comodidad, por lo tanto, le explicaremos cómo eliminar estos elementos de la manera más fácil. Pero antes de hacer eso, expliquemos algunas cosas más.
Cómo desmarcar todos los elementos

De acuerdo, cuando se trata de desmarcar todos los elementos al mismo tiempo, primero debe abrir Google Keeps , luego haga clic en el botón de menú, que es el que tiene los tres puntos. En el menú desplegable, seleccione Desmarcar(Uncheck) todos los elementos y listo.
Cómo eliminar elementos marcados en el escritorio(Desktop)
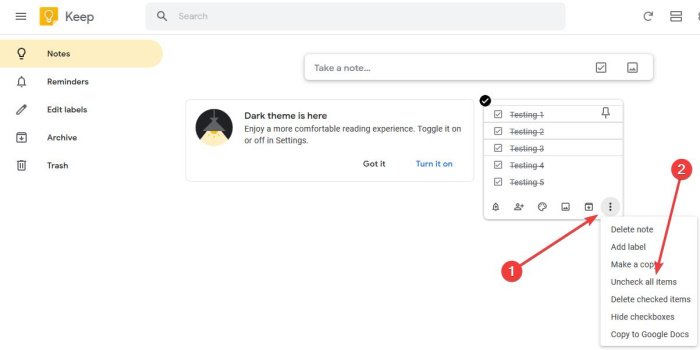
Ahora, debemos señalar que existe una aplicación Google Keep para Android e iOS, pero nos centraremos en la versión disponible a través del navegador web.
Para eliminar todos los elementos marcados, haga clic en el mismo botón de menú que se describe arriba, luego seleccione Eliminar(Delete) elementos marcados.
Si lo desea, también existe la opción de ocultar los elementos marcados. Eso solo debería ser suficiente para eliminar todos los elementos de la lista, pero no eliminará la nota en sí.
Nuevamente, haga clic en el botón de menú, luego presione Eliminar(Delete) nota para eliminar toda la nota por completo.
Si tiene más problemas con Google Keep , no dude en darnos un grito en la sección de comentarios y, sin duda, le ayudaremos.
Related posts
Cómo agregar las notas Google Keep a Google Docs
Cómo exportar o descargar notas de Google Keep en HTML
Google Tasks vs. Google Keep: ¿Cuál es el Better?
Google Keep vs. Evernote: ¿Cuál es el mejor?
Cómo usar Google Keep Notes efectivamente
Cómo hacer que Google Slides loop sin publicación
Cyberduck: Libre FTP, SFTP, WebDAV, Google Drive client para Windows
Cómo hacer cumplir Google SafeSearch en Microsoft Edge en Windows 10
Los mejores complementos Google Sheets para mejorar la productividad
Google Drive vídeos no están jugando o mostrando un blank screen
Cómo Destroy Profile EN Browser Close EN Google Chrome
Google Chrome no responde, Relaunch ahora?
Fix ERR_SPDY_PROTOCOL_ERROR error en Google Chrome
Google vs Bing - Encontrar el derecho search engine para usted
Google Docs Keyboard Shortcuts PARA Windows 10 PC
Cómo reparar errores File Download en Google Chrome browser
10 consejos y trucos de Google Keep para ser un estudiante más productivo
Cómo importar o exportar los marcadores Google Chrome a un HTML file
Cómo compartir 'Make A Copy' enlaces a sus archivos Google con otros
Cómo agregar y usar múltiples Time Zones en Google Calendar
